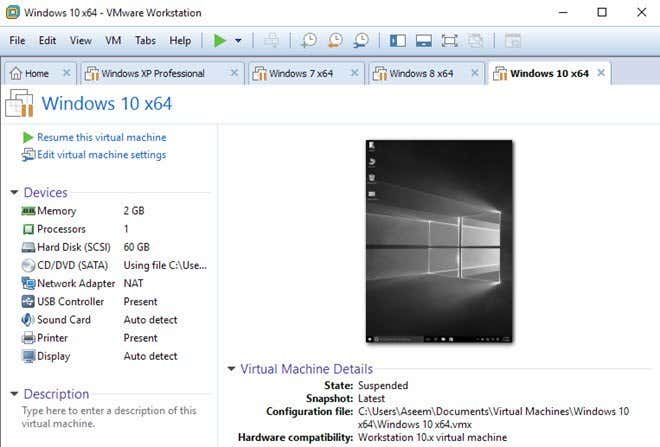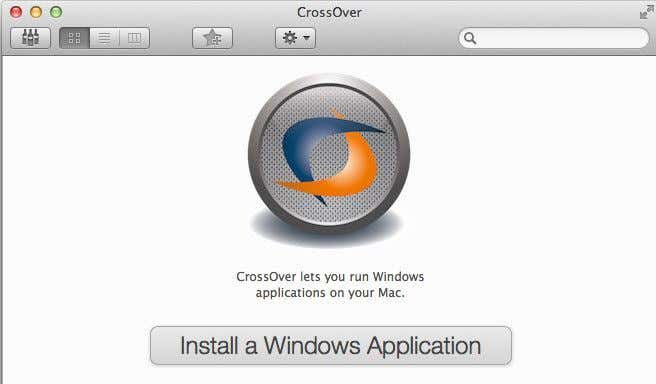In this article, I’m going to talk about the different ways you can install Windows on a Mac and the advantages/disadvantages to each method. Most people assume that we are only talking about installing a full copy of Windows on OS X, but that’s not necessarily the only option. For example, using special software, you can run certain Windows apps on a Mac without actually having to install a full copy of Windows. Also, if you already have a Windows PC on your network, you could simply remote desktop into the Windows machine and not have to install anything! Let’s talk about the different options.
Boot Camp
The most common solution you will read about online is using Boot Camp. It’s a free tool included with all versions of OS X and it allows you to install a single copy of Windows alongside OS X on your Mac. I’ve actually already written an article on how to install Windows using Boot Camp.
The process of installing Windows using Boot Camp is straight-forward, but not something I think most consumers would be able to do unless they have a technical background. If you have a Windows CD/DVD with you, that makes it much easier. If not, you have to download an ISO version of Windows and install that onto a USB flash drive. The advantages of using Boot Camp are two-fold: you get an entire copy of Windows installed and it is running directly on the Mac hardware. This means it’ll be faster than any other method mentioned below. With a full copy of Windows, you can install any and all programs without limitation. You’ll also need to have about 50 to 100 GB of free space available on your Mac in order to install Windows. Overall, if you need a full copy of Windows and want to fully utilize the specs of your Mac, I suggest using Boot Camp.
Virtual Machine Software
The second best choice in my opinion if you need Windows installed locally on the machine is to use a virtual machine. I’ve already written several articles on virtual machines because they are a great way to keep you safe from viruses and increase your privacy. In addition, you can try out other operating systems on your current machine without having to create dual boot or triple boot systems. Virtual machines run inside software, so they are a bit slower, but they have some huge advantages.
Firstly, everything inside the virtual machine stays inside the virtual machine. From a privacy standpoint, it’s great. Secondly, if the virtual machine gets a virus or crashes or anything else happens, you just reset it and you’re back to a pristine copy of your operating system. For Mac, there are a couple of virtual machine vendors that you can use: These are really the only three good options. The first two, Fusion and Parallels, are paid programs and VirtualBox is free. If you’re just doing this as a test, I suggest trying VirtualBox since it’s free. If you really want Windows to run well on your Mac with full 3D graphics support, you should spend the money on VMware Fusion or Parallels. I personally use VMware Workstation and VMWare Fusion on my Windows and Mac machines to run virtual copies of Windows and OS X. It’s fast and still allows you to have a full copy of Windows installed on your system. The only downside is that you won’t be able to do anything too graphics intensive, even when using the paid programs. Check out my articles on how to install OS X using VMware Fusion and how to install Windows in a virtual machine. Another big advantage to virtual machines is that they are much easier to setup than Boot Camp is, for example. You can also store the virtual machine file anywhere you like, so an external hard drive or even a NAS (network attached storage device) would work fine.
Remote Desktop
Another good option is to use remote desktop from your Mac to another Windows PC. This method obviously means you won’t have Windows installed locally and you’ll need to have a network connection in order to connect to the other machine. In addition, it’s more complicated because you have to properly configure Windows to accept remote desktop connections. On top of that, if you want to connect to your Windows machine from outside of your local network, you have to forward ports on your router and setup dynamic DNS too, which is a lot more complicated. However, if you only need to connect to Windows while on your local LAN, then it’s not terribly hard to do. Once Windows is configured, you just download the Microsoft Remote Desktop client from the Mac App Store and you’re good to go.
The big advantage to this method is that you literally don’t have to install anything on any machine. If you already have a Windows PC, just enable remote desktop connections and connect from your Mac! It requires just one small app on your Mac and that’s it. In addition, Windows will run smoothly since that depends on the hardware of the PC. You can run into issues if your network connection is slow, so it’s best to use an Ethernet cable for both the Mac and PC if possible. If you’re trying to connect over WiFi, just make sure you’re using at least wireless N or AC.
CrossOver/Wine for Mac
The last option you have is to use a program called CrossOver. This program will allow you to run specific Windows applications on your Mac computer without the need for installing Windows or even having a Windows license.
The major limitation is that this program only works with a subset of all Windows programs. The subset is fairly large: around 13,000 programs according to their website. These are programs that have been tested with CrossOver. You can still install unknown programs, but you might run into issues. The program also supports a lot of the big software applications you might be using like Microsoft Office, Internet Explorer, etc. They also support a whole bunch of games like Star Wars, Fallout, Grand Theft Auto, The Elder Scrolls, etc. So if you want to play Windows games on your Mac, this is a good choice. Again, this program only runs certain Windows applications. There is no Start Menu or Windows Explorer or anything else related to Windows. There is another program called Wine that was originally developed for Linux, but now can be used on Macs too. Unfortunately, it requires a lot of technical skill and use of the command line, etc. I only recommend this option for very tech-savvy folk.
Conclusion
As you can there, you have several options when it comes to getting Windows or Windows applications running on your Mac. Each solution has its pluses and minuses, along with varying levels of difficulty and prices. The best options will require you to purchase an extra license for Windows and purchase virtual machine software, so it’s not cheap by any means to do this. However, if you’re a heavy user of both operating systems, it’s totally worth the cost. If you have any questions, feel free to comment. Enjoy!