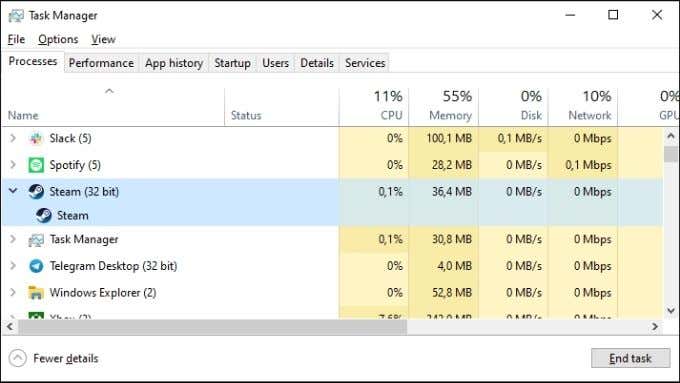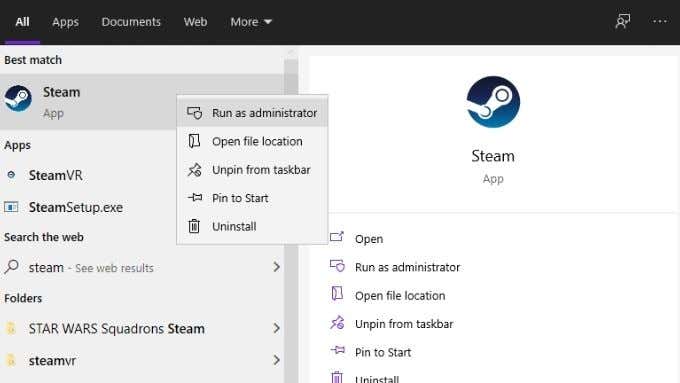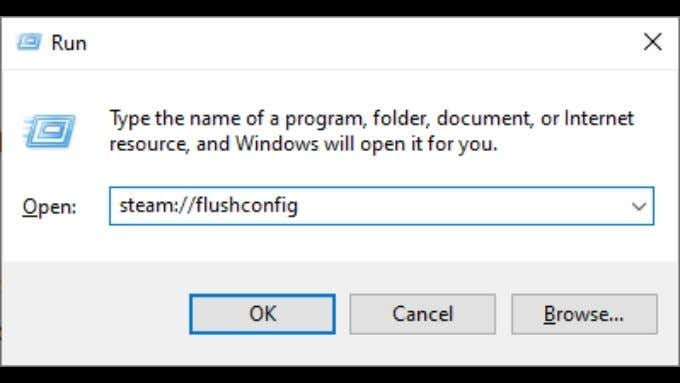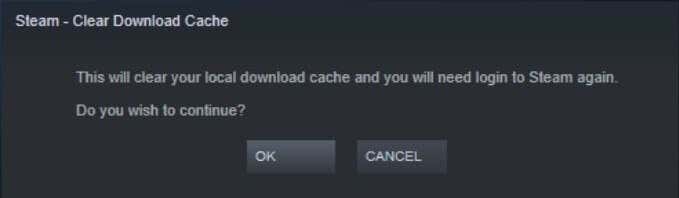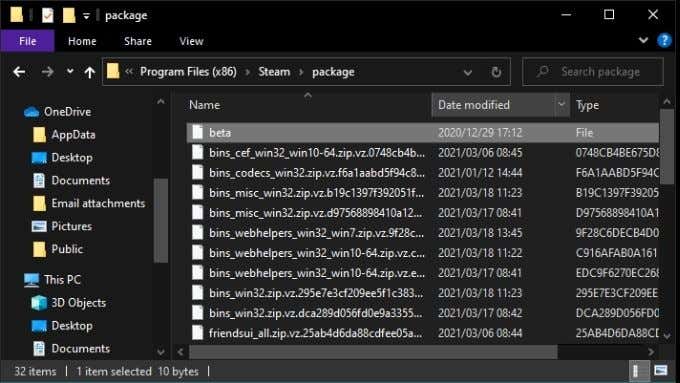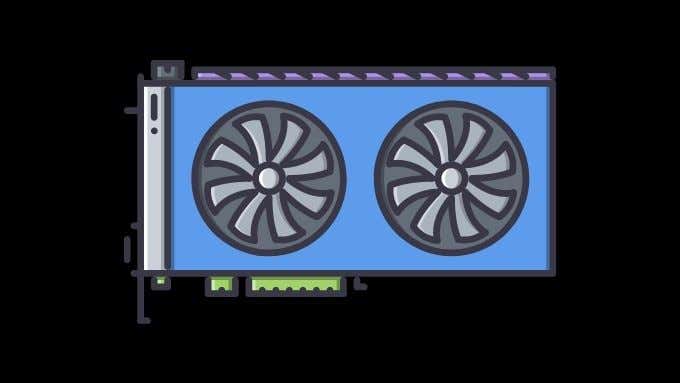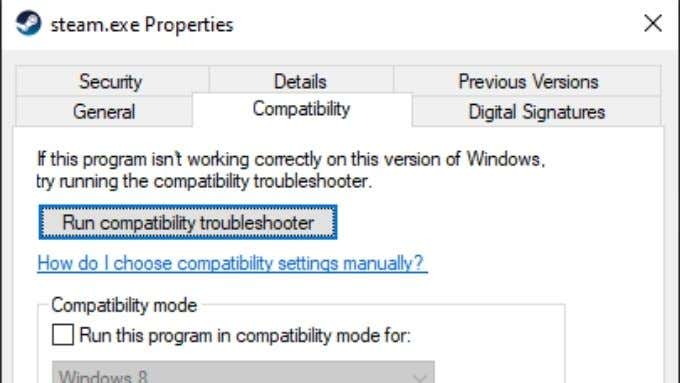However, every now and then Steam simply won’t open. What’s worse, you may not get any error message or indication of why this is happening. If that’s what you’re experiencing, these are the most common fixes.
1. Kill Steam Processes With Task Manager
Steam sometimes won’t open because it never actually closed in the first place. To make sure it’s properly closed, do the following: Usually Steam will start up immediately when you open it again.
2. Restart the Whole Computer
If killing all Steam processes doesn’t do the trick, the next fastest solution is to restart your computer. This will shut down processes that could be preventing Steam from opening.
3. Run Steam as Administrator
Sometimes Steam administrator privileges for some tasks. Run it in administrator mode to solve the initial startup issue and then start it normally next time. At least, until this issue crops up again. It’s very simple to run Steam as an administrator:
4. Flush the Steam Configuration Data
Resetting Steam’s internal settings can solve some issues with the client software. That includes a mysterious lack of enthusiasm from Steam when you try to start it up. It’s easy to do and doesn’t affect your installed games or save files, but if you have multiple Steam library folders, you’ll have to add them again once the flush is complete. Hopefully, this will resolve the problem and allow you to play again.
5. If You’re a Beta Client User, Delete the Beta Client File
Did you opt in to take part in the Steam Beta? While this is a great way to get fast access to new features, it also means you take on the risk of a beta update or bug preventing Steam from opening normally. Luckily, you can manually disable the Beta client and go back to vanilla Steam by simply deleting one little file. Try to start Steam again. If it does start up, it’s likely there was something wrong with the latest Beta update. So, you should wait a while before opting in again.
6. Reinstall Steam
The Steam installation client can also repair busted Steam installations. It’s a good idea to use that feature if the more common fixes don’t work. This should not cause you to lose any game data as you only have to download the latest Steam client installer and run it.
7. Check That You Have Active Internet
Steam needs an active internet connection, unless you restart it in Offline Mode. So, you won’t be able to open Steam if the network is down. Usually, an error message will tell you about any connectivity problems.
8. Are the Steam Servers Online?
Even if your internet connection is just fine, the actual Steam online service might not be. Steam itself doesn’t offer a convenient way to check if the service is down, however there are several third-party options that can give you a status update at a glance. We recommend Steamstat or the Steam Status Twitter account.
9. Make Sure Windows and Your Drivers are Updated
Lack of updates can cause compatibility issues. For example, Steam or Windows can have pending updates that cause compatibility problems. Check for pending Windows updates. Also, check if your hardware drivers are up to date. GPU drivers are of special concern here and the latest version of your GPU’s driver might contain bug fixes that make it work better with Steam.
10. Double Check Your Date and Time
This one is a little counter-intuitive, but sometimes Steam won’t open because your computer’s date and time doesn’t match the time Steam retrieves from the internet. This is apparently linked to a bug in the Chromium browser, a version of which Steam uses to display pages. Set your time correctly or switch on the option to auto update the time in Windows to fix this issue.
11. Disable Your Antivirus
Even the popular Steam can run afoul of an antivirus or a security suite. Temporarily disable your antivirus software and see whether Steam will start or not. If it doesn’t start up only when the antivirus is running, selectively whitelist Steam and its related processes.
12. Make Sure Steam Isn’t in Compatibility Mode
Windows has to work with a large historical backlog of old software. So, it includes a compatibility mode for applications designed for Windows XP, 7 and so on. The latest version of Steam is designed to work for Windows 10 so it should not be in compatibility mode. If you’ve toggled on Compatibility Mode for the Steam executable for some reason, switch it off. While certain specific old games on Steam may need compatibility mode to work, Steam itself doesn’t.
Play It Again, Steam
Have you encountered a situation where Steam won’t start up for no apparent reason? If none of these tips solve your problem, let us know what did end up working for you in the comments. It’s a problem that can have a fix not listed here, so share your solution to help a fellow gamer get back to playing their favorite Steam games.