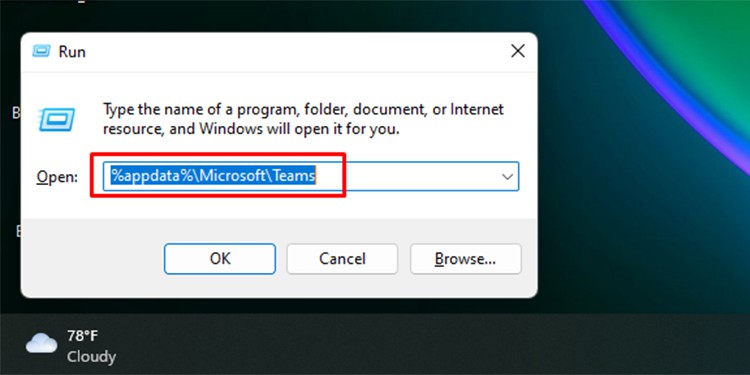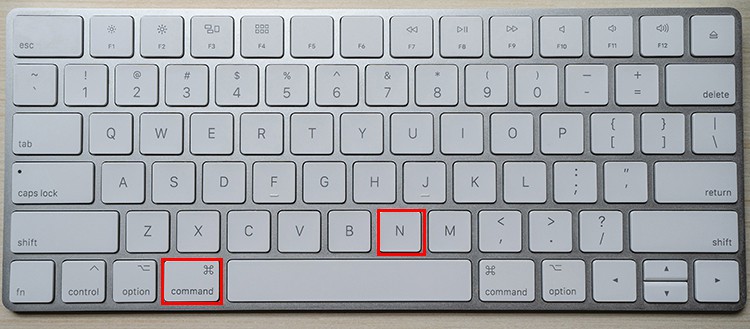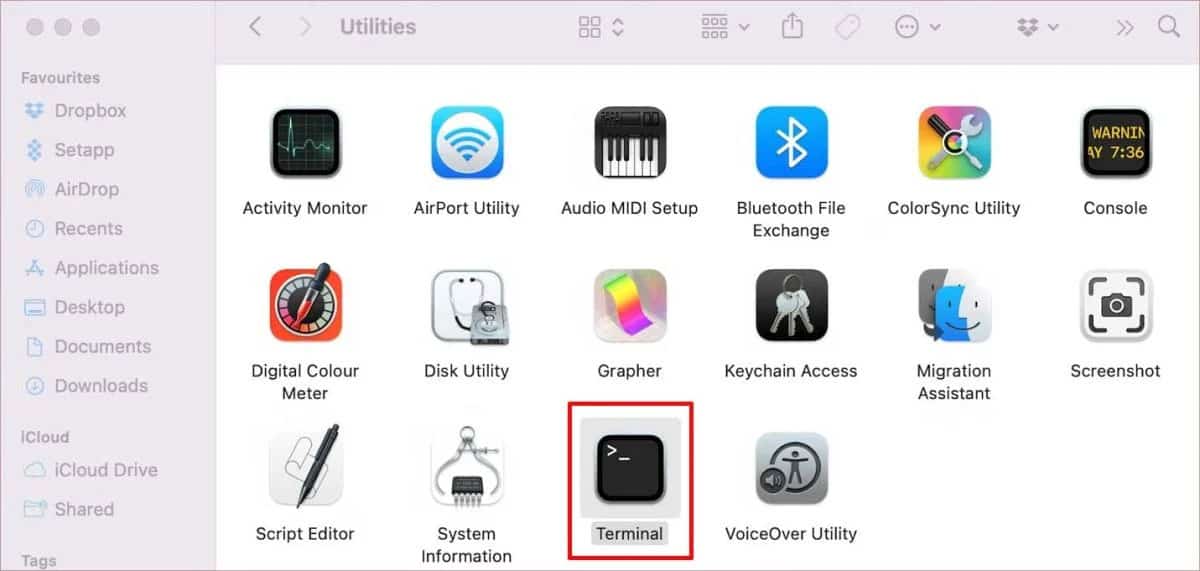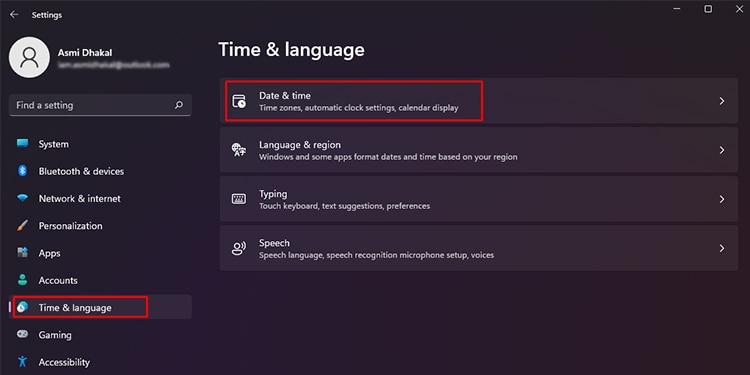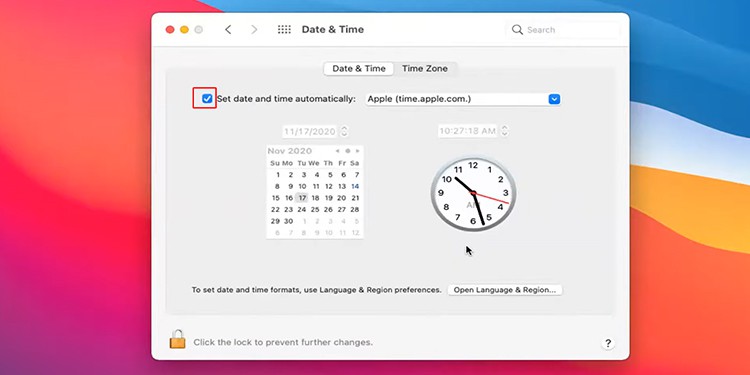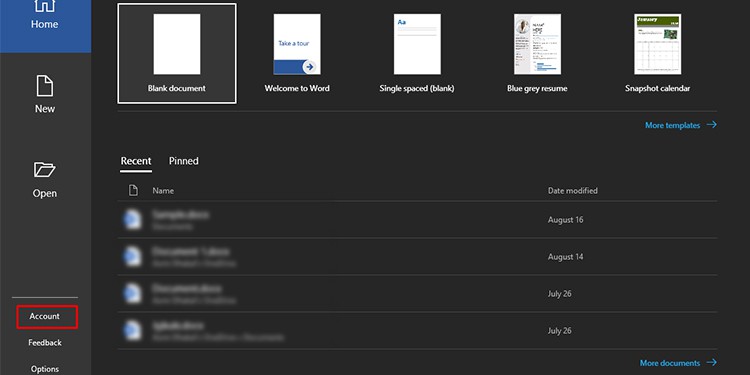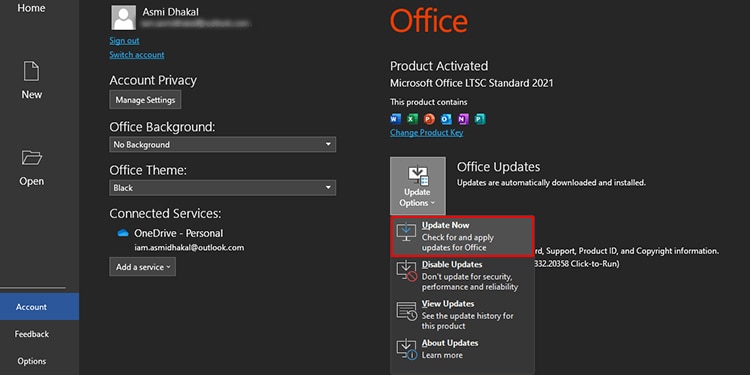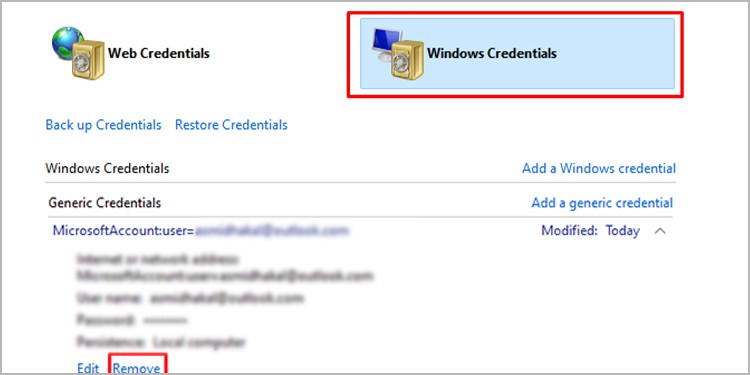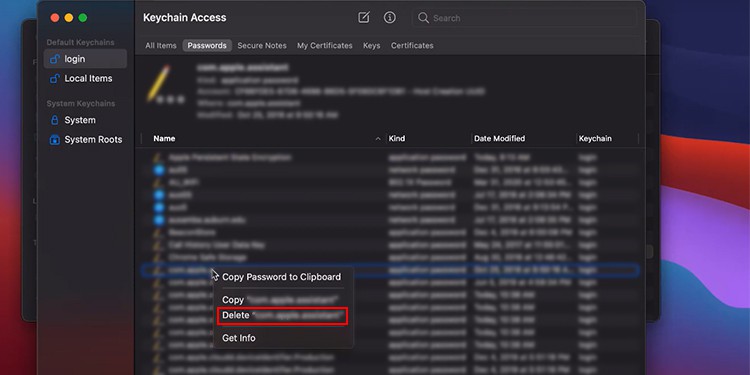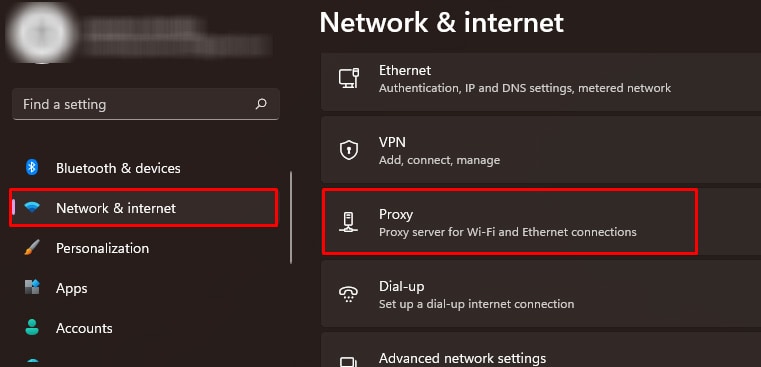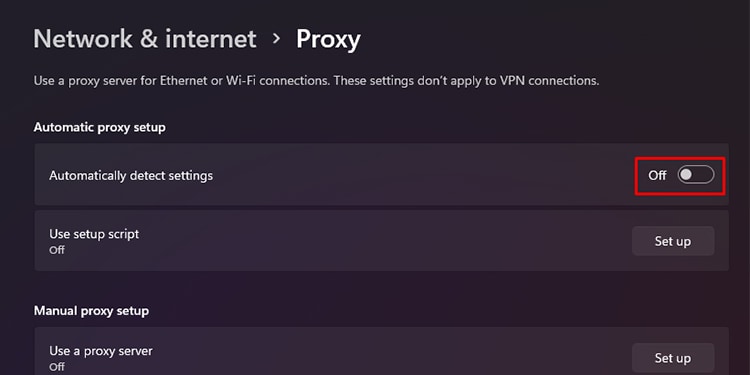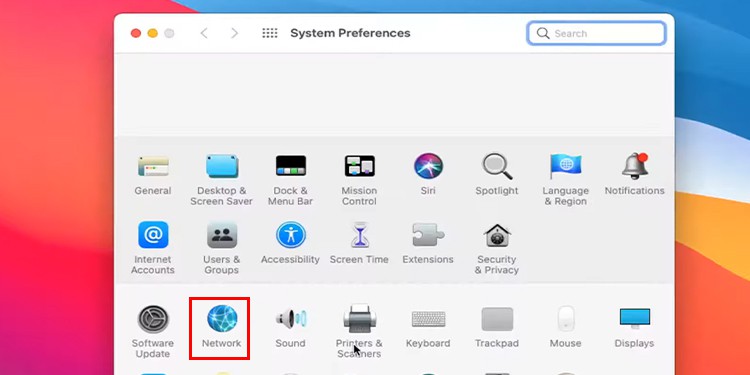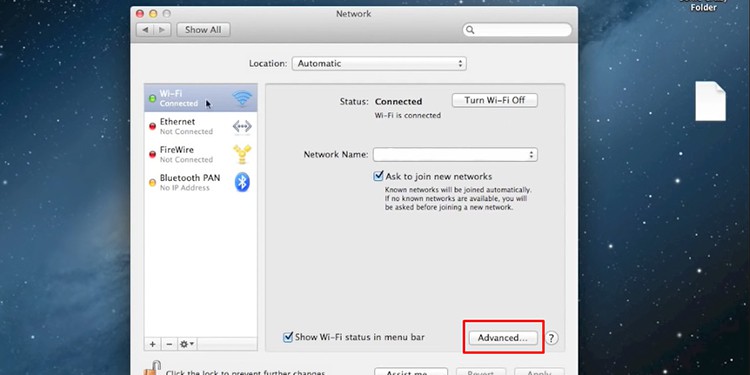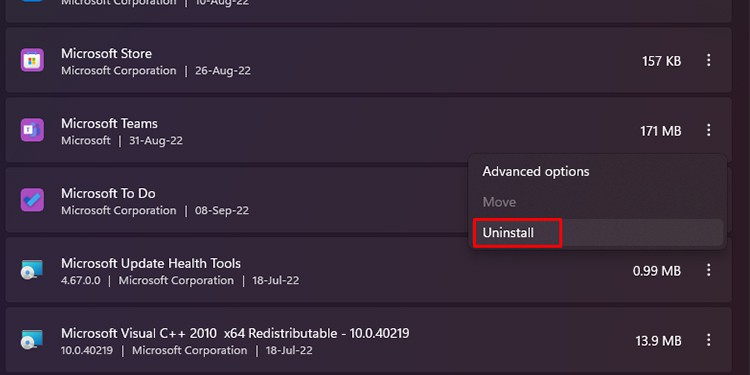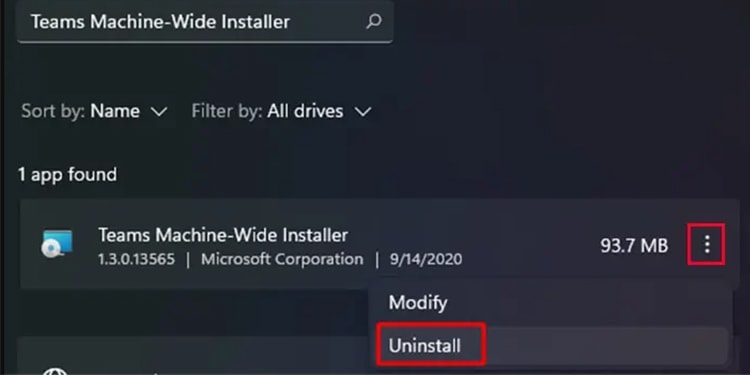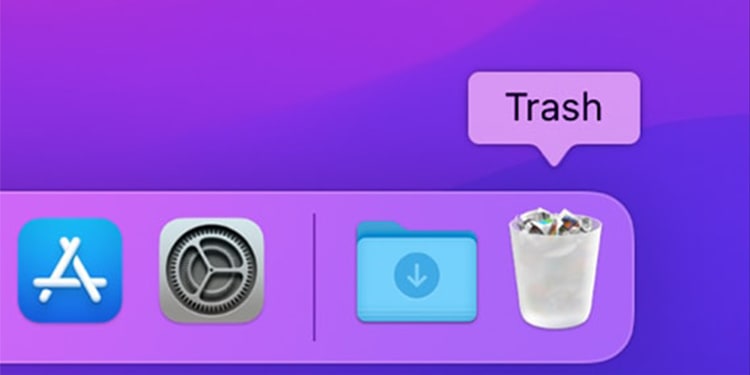As this problem is extremely generic by nature, users might have to test multiple solutions to fix this issue. In this article, we have listed the causes behind this issue with detailed solutions. Keep reading this article to get this issue fixed in no time.
Why is Microsoft Teams Stuck on Loading?
How to Fix Microsoft Teams Loading Screen Issue?
There are a few fixes you can test out for this problem. Testing out the fixes can be understandably tedious. So, if you’re short on time, you can always use the web version of Teams.
Poor Internet ConnectionCache MemoryIncorrect System Time & DateOutdated Office SuiteIssue with Password ManagerProxy EnabledBroken Teams Installer
Change Internet Connection
If you have bad internet, your system will either fail or take really long to form a connection with the Microsoft Teams server. You might be unable to move past the login screen because your system is still trying to fetch information from the server. If you have an alternative, more stable internet connection, try switching to that network. You can also try closing other applications that might be slowing your connection. If your internet is unusually slow, restart your router.
Clear Cache Memory
You need to delete the temporary files stored in an application periodically. If left for a long, your application will run unusually slow, which could be the case for the login screen to be stuck at loading. You can clear the cache memory for both Windows and Mac. First, close the Teams application from running in the background through Task Manager or the Fore Quit window. After you close the application, refer to these steps to clear the cache memory: On Windows On Mac
Set Time Zone to Automatic
Operating systems rely on their system date and time to push updates. If you have the date and time switched to a different time zone, it may cause problems for your system to retrieve information from the Teams server. This could be why the login window may seem unresponsive. You can fix this issue by automatically setting the time on your system. You can change the date and time for Windows from the Settings application and the System Preferences for Mac. Refer to these steps to change the date and time for both Mac and Windows. On Windows On Mac
Update Office Suite
Many users have reported that having an outdated Office suite created issues which their Office programs. While simply updating the office suite worked for some, some users had to completely uninstall the Office suite and Teams program files before updating the suite again. You can first try updating the office suite and test if it works for you. Here are the steps you can refer to update Office: If this step alone doesn’t work, re-install the office suite and Teams file and try this method again.
Remove Passwords
Windows and Mac both have in-built password managers named Credential Manager and Keychain access, respectively. However, these managers can get into a few issues repeatedly. If the issue with the login screen persists, it is a good idea to erase your Microsoft account credentials from these utilities. Here are the steps you can follow to erase your credentials from both the Credential Manager (Windows) and Keychain Access (Mac). Refer to the steps mentioned accordingly to remove passwords: On Windows On Mac
Turn Off Proxy Settings
Although enabling your proxy settings safeguards you from different vulnerabilities, it may also block the information from the Teams server. If you have turned on your proxy settings, this may be why you cannot get past the loading screen. Both Windows and Mac users have the option to disable their proxy settings. You can disable this setting from your device and restart your MS Teams application to see if the problem is fixed. Refer to the following steps to disable the proxy settings: On Windows On Mac
Re-install MS Teams App/Installer
If none of the methods we’ve mentioned above apply to you, maybe you have an issue with your Teams application or even your Teams installer. If you have a broken installer, no matter how often you reinstall your app, your issue will not be resolved. To be sure, you can uninstall your application and your Teams Machine-Wide Installer program. Then, you can easily reinstall the installer from the official Microsoft site. If you’re a Mac user, only removing the Teams application will do the job. Here are the steps you can follow to uninstall the Teams app and its installer program: On Windows On Mac To reinstall the Microsoft Teams application, open any browser and navigate to the official website for Microsoft, then download Teams for desktop.