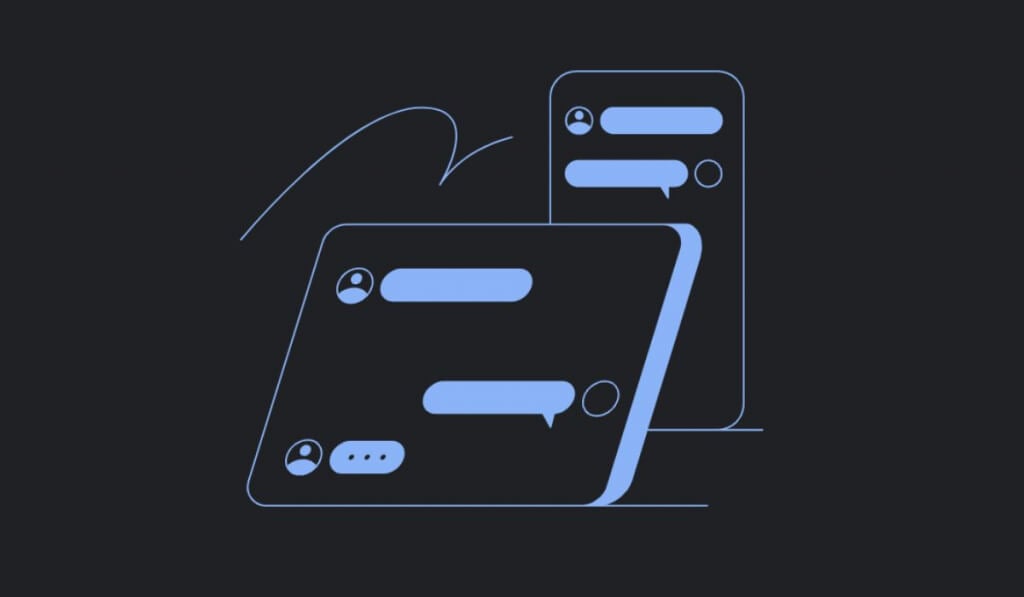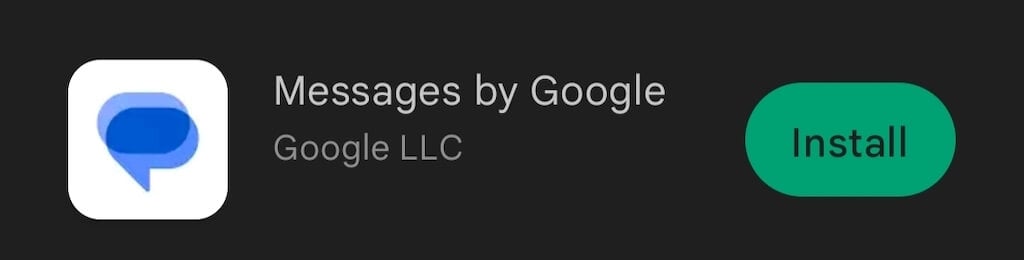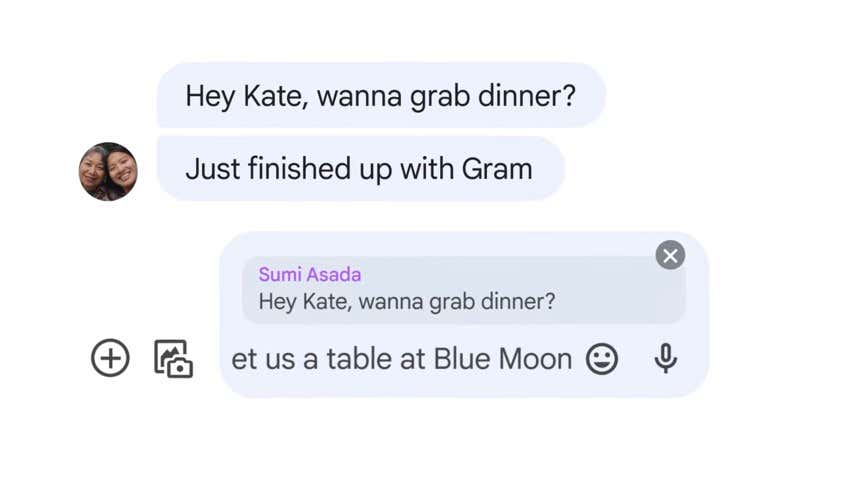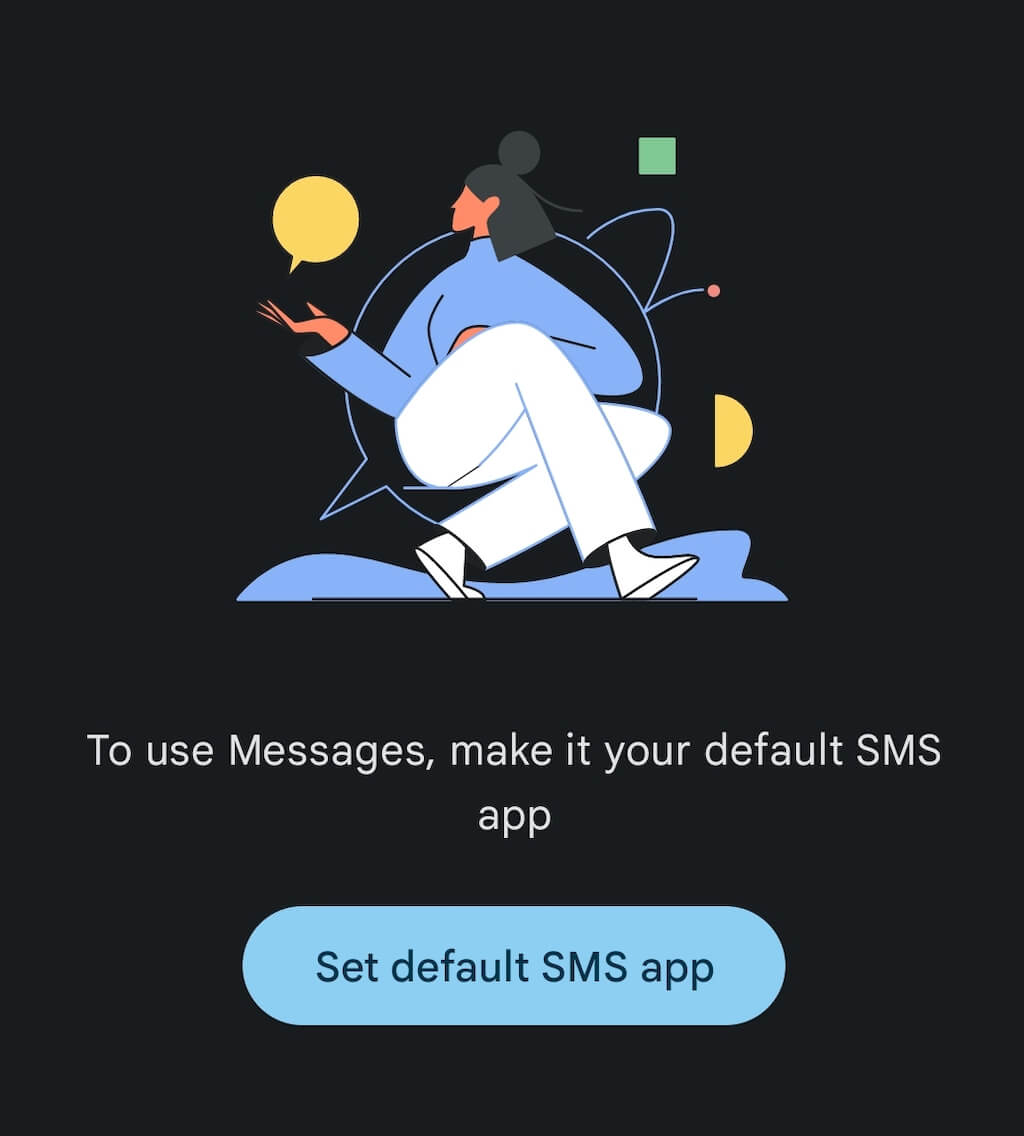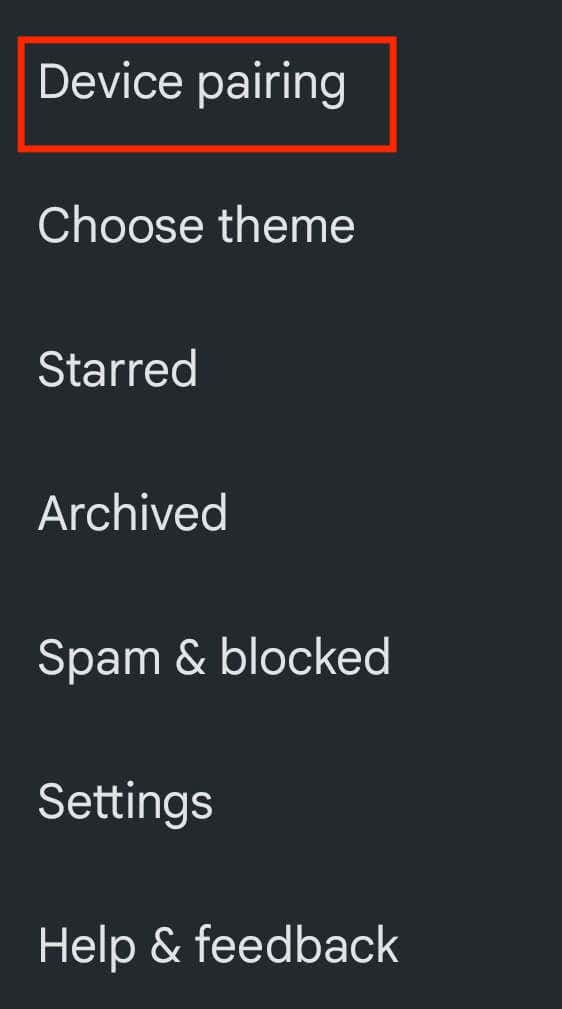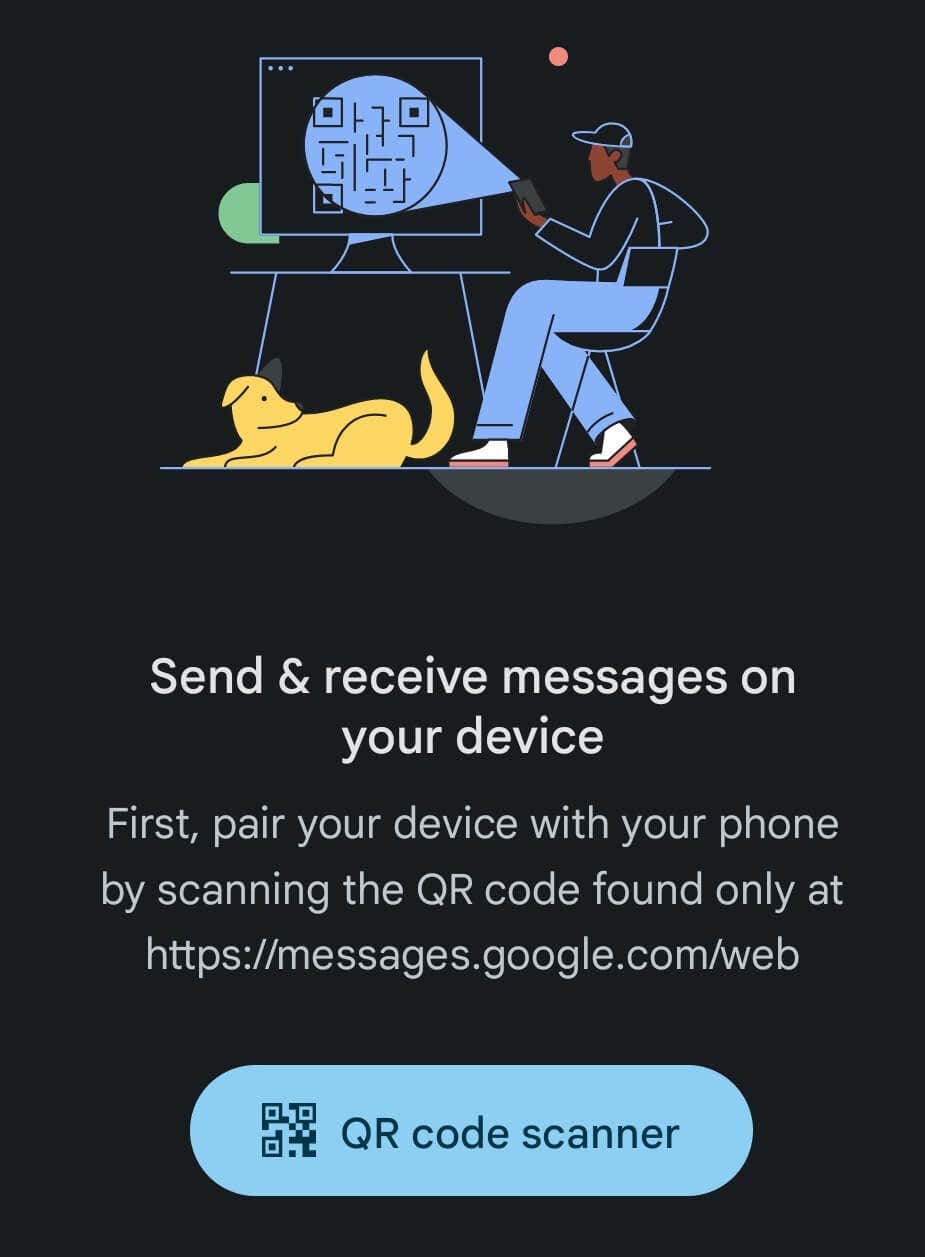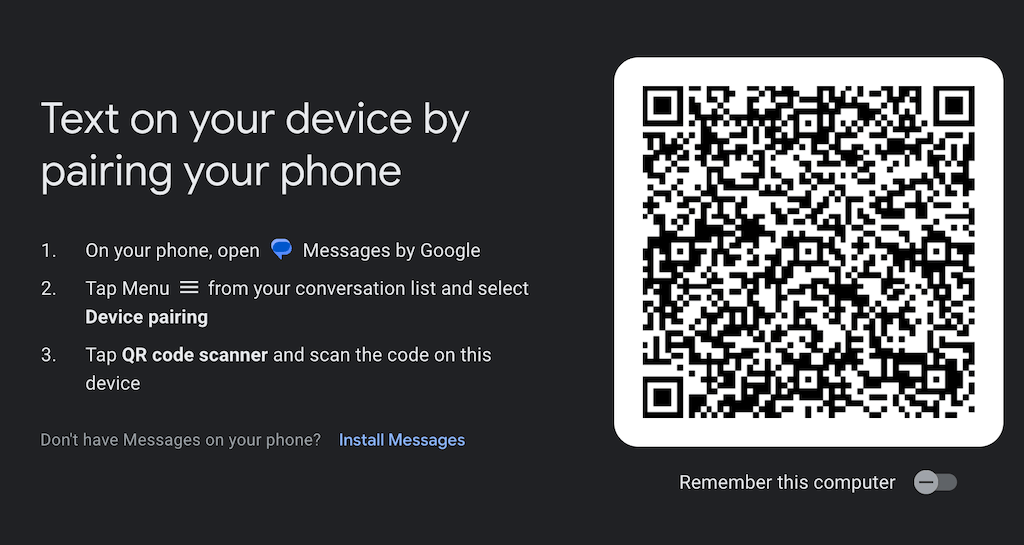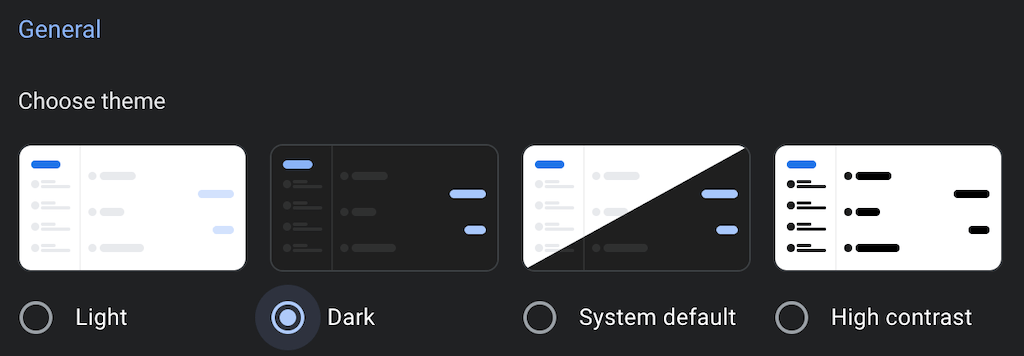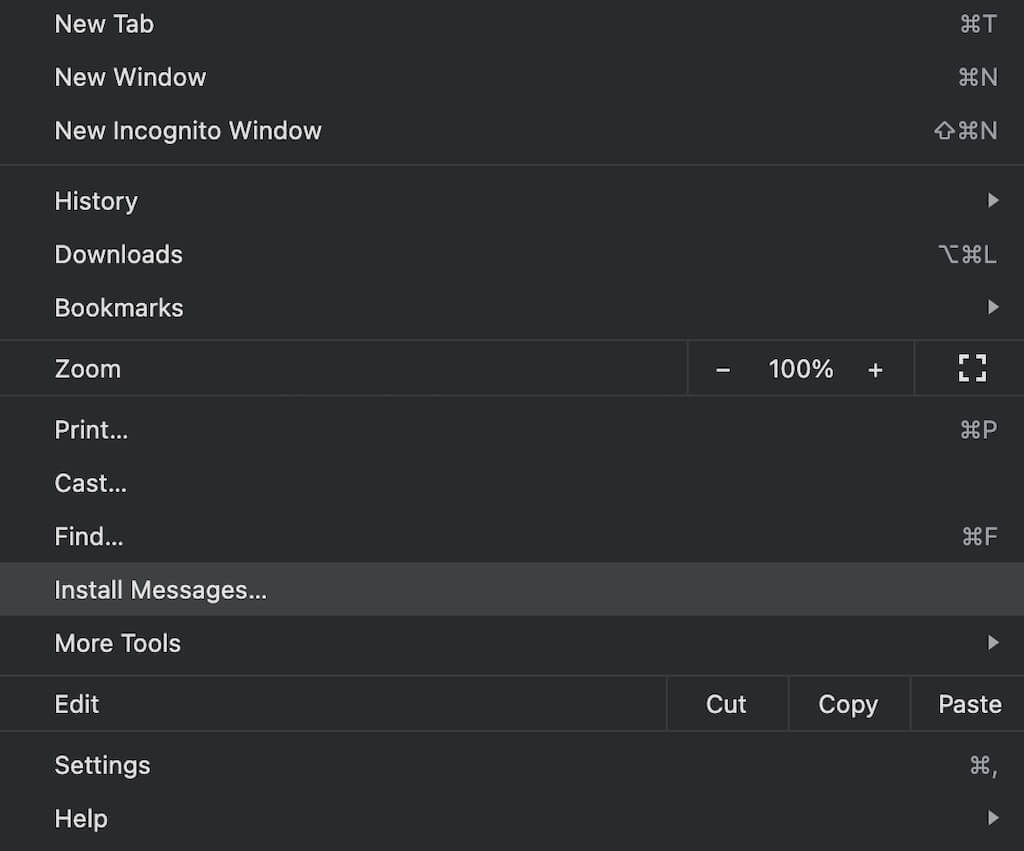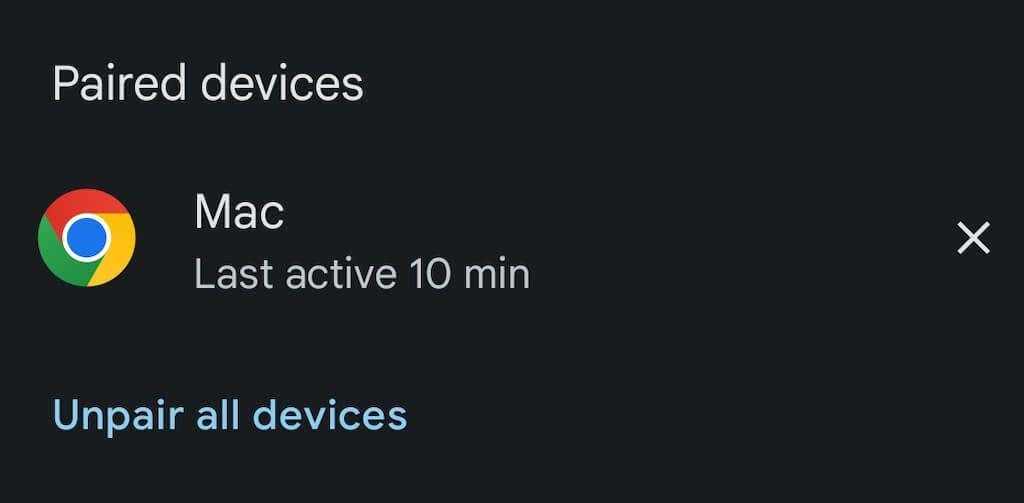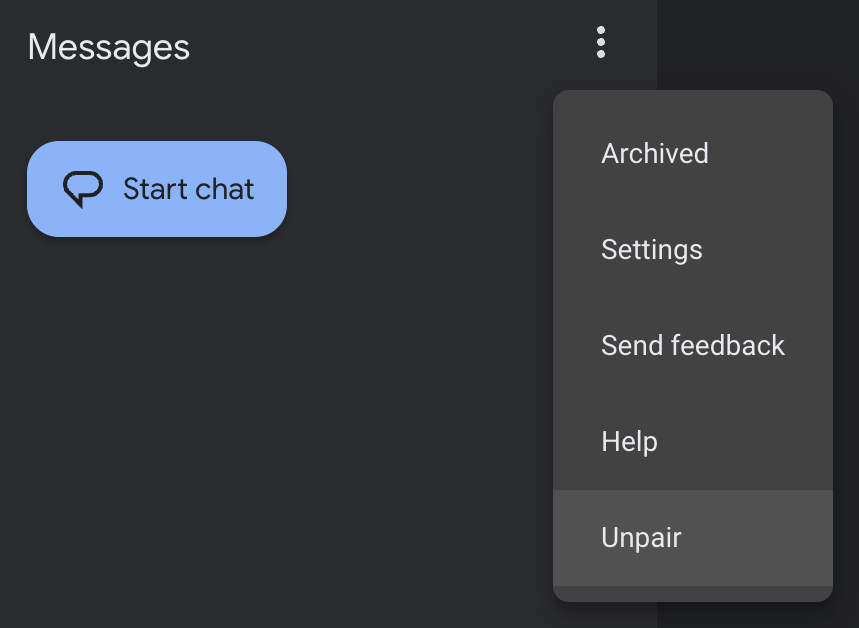Here’s everything you need to know about Google Messages for Web, as well as how to get started using the app on your computer.
What Is Google Messages for Web and Why Use It?
Google Messages for Web is a web version of the messaging app that you use on your Android phone. Thanks to the web version, you can now chat with your friends and colleagues on your computer without both of you having to download an additional app.
This tool is a perfect solution for those people who don’t want to use social networks or don’t feel like sharing their social media profiles with certain people. The web app is simple to use and is suitable for users with zero experience in the messaging apps field.
The app allows users to send text messages from your computer. Google Messages for Web is a web client for your Android Messages app from your phone, which can be accessed by Android, iPhone, Android tablet, iPad, Windows, or Mac users. You get a full view of all of your messages from the Google’s Messages mobile app right in your web browser on your computer, but with certain requirements and limitations.
How Does Google Messages for Web Work?
Google Messages for Web links your web app with the Google Messages mobile app. It gives you access to all chats and messages from your phone, and allows you to send SMS messages from your desktop or laptop via your smartphone.
Since you’re still using the mobile app to send these messages, the same carrier charges apply when you send the messages using Google Messages for Web.
At the same time, if both you and the receiver have RCS enabled (Rich Communication Services messaging – a communication protocol or messaging service intended to replace SMS and MMS), you can avoid the charges by using an internet connection exclusively to send and receive messages.
Aside from texts, you can use Google Messages for Web to exchange stickers, emoji, GIFs, and attached media files with other users.
Core Requirements & Functionality
While Google Messages for Web is available on a wide range of Android devices, it’s not available on all of them. If your smartphone runs an Android version below Android 5.0, unfortunately you won’t be able to access the Google Messages for Web. If your phone runs Android 5.0 and above, you’ll be able to use the app. Check out our guide if you’re not sure which Android version you have.
You’ll also need to make sure you’re using the latest version of the Messages mobile app before you can use the Google Messages for Web. To update your mobile app, open the Google Play Store on your smartphone and search for Messages by Google. If you see Update next to the app’s name, select it to upgrade your current app version.
You don’t need to be a ChromeOS user to be able to use Google Messages for Web. However, you can only use the app inside a web browser (Google Chrome, Mozilla Firefox, Safari, or Microsoft Edge).
Finally, even though the Messages by Google app isn’t supported on iOS devices, you can still use the app on any Apple device by using the Google Messages for Web version of the app.
Limitations & Downsides
The most obvious limitation is that you won’t be able to use Google Messages for Web offline. Google Messages for Web links your computer and your mobile app via an internet connection. It means you’ll require a Wi-Fi or a data connection to run Google Messages for Web.
If something unexpected happens and your connection drops, you won’t be able to continue chatting on the app. That’s something you should keep in mind if you’re planning to have any business conversations on the Google Messages for Web.
There’s another limitation that Google Messages for Web comes with. Since it’s a web app, you can only have active conversations on one tab at a time. Even if you link your mobile Messages app to Google Messages for Web on different devices, you’ll only be able to use one of them at a time to chat.
Having Google Messages for Web as a web app has more than one downside. For example, if you have multiple tabs open in your browser, you’ll have to swipe through to find the one where you have the Messages app open. If you have it running in the background, you’ll have to minimize other apps every time you need to answer a text.
There’s an option to download and install the google Messages app on your computer, but it’s only available to the Google Chrome users.
How to Use Google Messages on Your Computer
Most Android users have Messages pre-installed on their phones – like the latest Google Pixel and Samsung Galaxy phones. If you can’t find Messages by Google among your Android apps, you’ll need to download it from the Play Store and install it on your smartphone.
Once the app is downloaded, you’ll get a prompt asking you to make it your default messaging app.
After you confirm it, you can set up the Messages web client on your computer. To do that, follow the steps below.
That’s it, your devices are paired and you can begin using the Google Messages for Web on your computer. If you want the same two devices to pair automatically next time, toggle the Remember this computer option on in your browser.
You can continue using other tabs in your web browser without worrying about missing any messages. When you have unread texts in the app, the Messages icon in your browser tab will show a red notification and the number of unread messages next to it.
If you prefer using your apps in dark mode, you can make Google Messages for Web look darker and add contrast to it. Open the app in your browser, select the three vertical dots icon to open More options > Settings > Choose theme > Dark.
How to Install Google Messages for Web on Your Computer
There’s no standalone Google Messages for Web app that you can download and install on Windows or MacOS. However, if you’re a Google Chrome user, you can still download and install Google Messages for Web as a Chrome app. To do that, follow the steps below. You can now use Google Messages for Web as an independent app on your computer and not just inside your browser.
How to Unpair Google Messages for Web
When you’re finished using the Google Messages for Web, you can unpair your web app and your mobile app. It’s especially recommended if you’re using the Google Messages for Web on your work computer to keep other people from seeing your personal details.
You can unpair your Messages apps from your Android device or from the Google messages for Web app on your computer.
How to Unpair Messages for Web On Android
How to Unpair Messages for Web On Computer
That’s it, your smartphone and your computer aren’t linked anymore.
Other Ways to Text from Computer
Texting from a computer can be convenient in many different situations. If you don’t like Google Messages for Web or can’t use it due to one of the app’s limitations, there are plenty of other ways to send a text from a computer that you can try.
Depending on the device you use, you may want to choose iMessage (iOS, Mac), WhatsApp Web (iOS, Android, Mac, Windows), or even Email to SMS extension (Google Chrome). We recommend trying a few different methods before settling on the one that suits your needs.