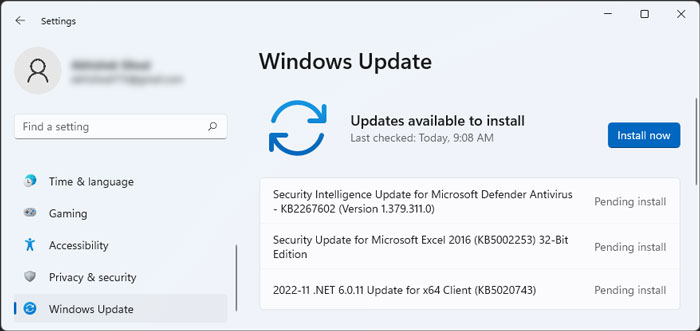The process usually repairs all defects, and you shouldn’t encounter the screen in the next boot. However, Windows loads it on every startup in some scenarios. It is also possible to get stuck on this screen. There are a few things you can do in each situation, which we mention in detail in the article below.
Causes for Scanning and Repairing Drive on Windows
How to Fix Scanning and Repairing Drive on Windows?
If you get stuck in this screen, force shut down your PC by pressing and holding the power button until it is off. Then, power it up and try again. If it still recurs, press any key on the “To skip disk checking, press any key within # seconds” screen and perform the troubleshooting steps we have listed below.
Temporary issues with the disk or system.Presence of unformatted partition.Logical or physical disk errors.Improper boot settings.
On the other hand, if you encounter this issue on more than one boot, even after the process completes each time, first reboot the PC a couple of more times. Sometimes, your system may not repair all the errors it finds, and the process can take a few cycles. If you still continue encountering the error, similarly go through the possible solutions below and apply them.
Power Cycle PC
You may encounter various errors on your hardware devices due to unexpected power failures or similar causes. In such cases, your computer’s power adapter and the devices retain some charge, affecting their proper functioning. You need to power cycle your PC to drain such residual charges from the capacitors to fully refresh your devices and resolve such issues. To do so,
Run CHKDSK in Safe Mode
“Scanning and repairing” is basically a process to check and resolve errors in your storage disks. However, sometimes the process may not work due to some interfering system components. You can try manually running the disk checking utility in safe mode instead of having your system perform it automatically to avoid such issues. Here’s what you need to do:
Run Startup Repair
Your system changes a certain boot setting to load the automatic disk repair on startup after it detects faults with your storage disk. It is possible that the system didn’t revert the setting even after successfully repairing the disk, leading to the recurring issue. You can resolve it by running the Startup Repair. Here’s how you can do so:
Update Windows
One of the older versions of Windows included a CHKDSK bug that prevented properly completing disk-checking processes. The startup disk check also uses the same process, so users experienced the above error due to this bug. The subsequent Windows updates have completely resolved the issue. So, it’s always better to keep your system fully updated, especially if you have an older version. Here’s how you can update your system:
Check Disk Partitions
In rare cases, you may also encounter the issue due to the presence of unallocated spaces on your disk, especially if it is a secondary disk. So, you need to make sure there are no unallocated spaces left in your system. You may also encounter the issue if there are some problems with one of your partitions. If the Disk Checking utility does not resolve such problems, you need to look for and format the partition. First, check for unallocated space using the following steps: Then, if the issue still persists, follow the steps below to search for and reformat the faulty partition: The partition with the error may also be a hidden partition like Microsoft Reserved Partition (MSR). You can’t see it from Diskpart or Disk Management. So, you need to use a third-party partition tool to do so:
Replace Storage Disk
If you can’t resolve the issue even after performing all the above methods, it’s very likely that your disk is failing. You can conduct a (Self-Monitoring, Analysis, and Reporting Technology) S.M.A.R.T. analysis using a third-party app to check for the drive’s health. If it is failing, your only option is to replace the device.