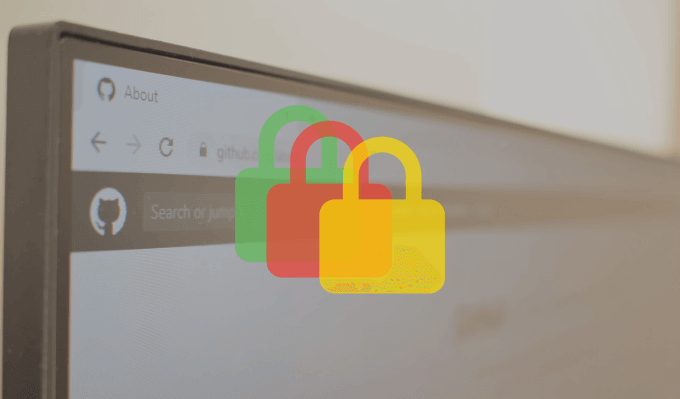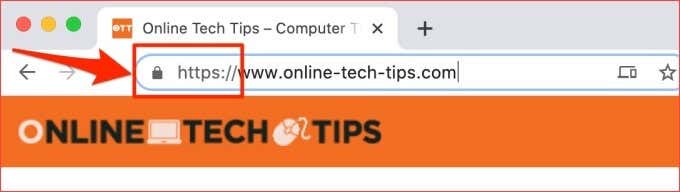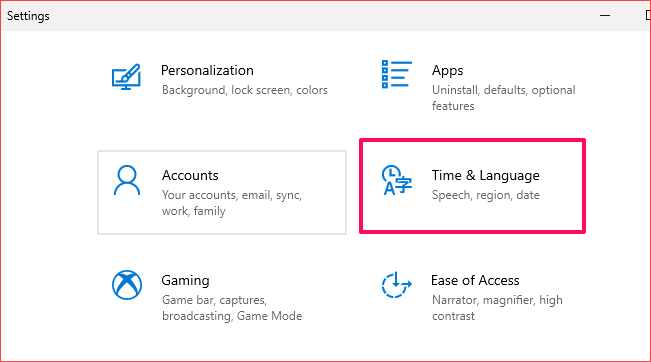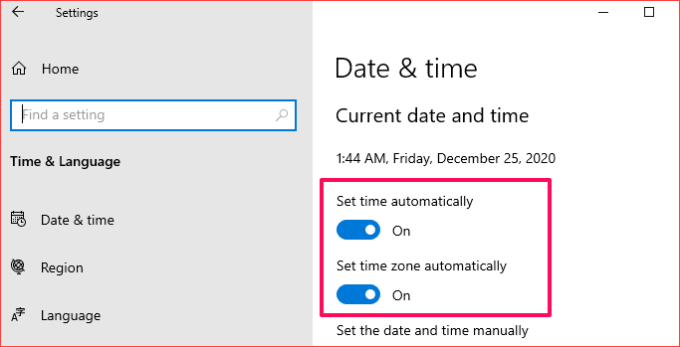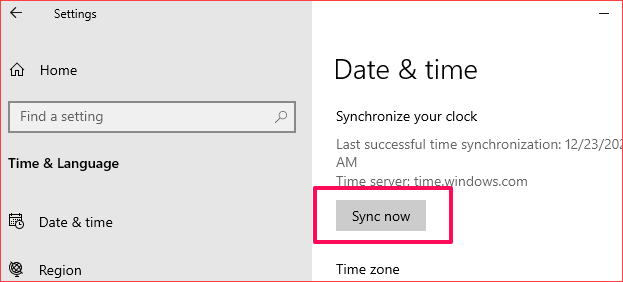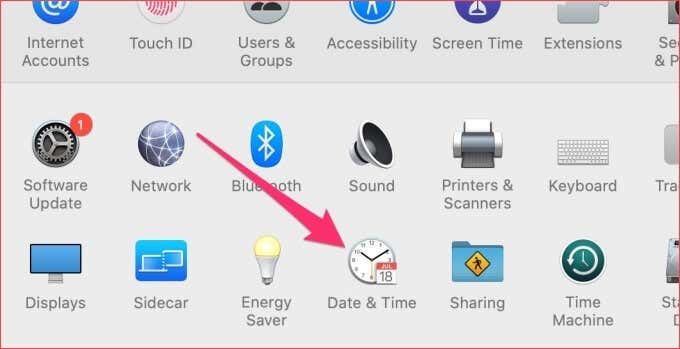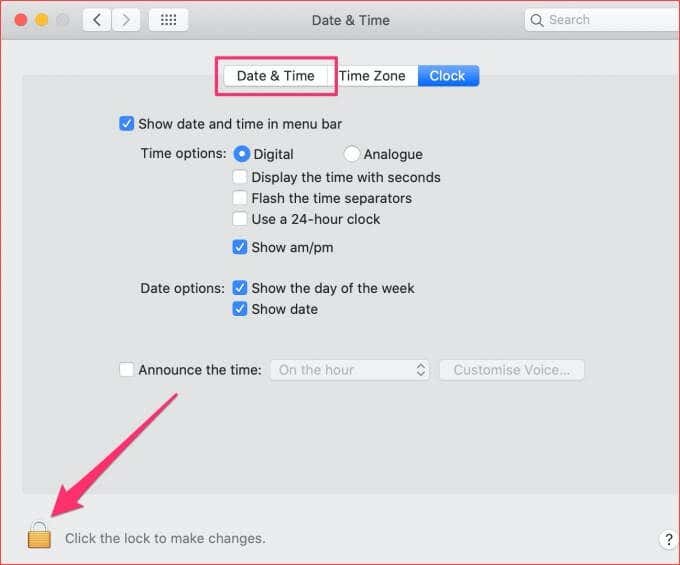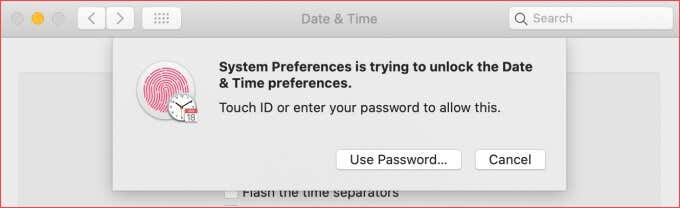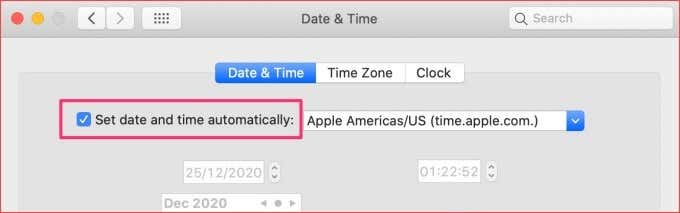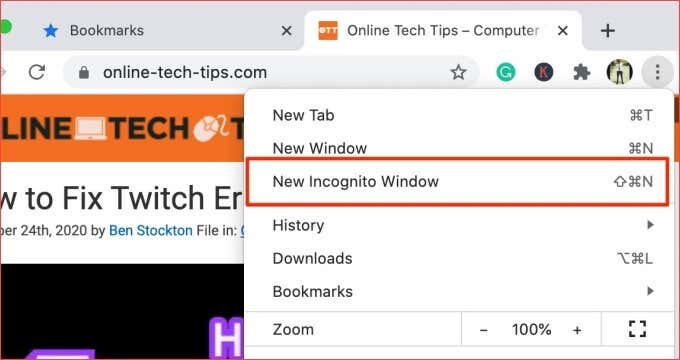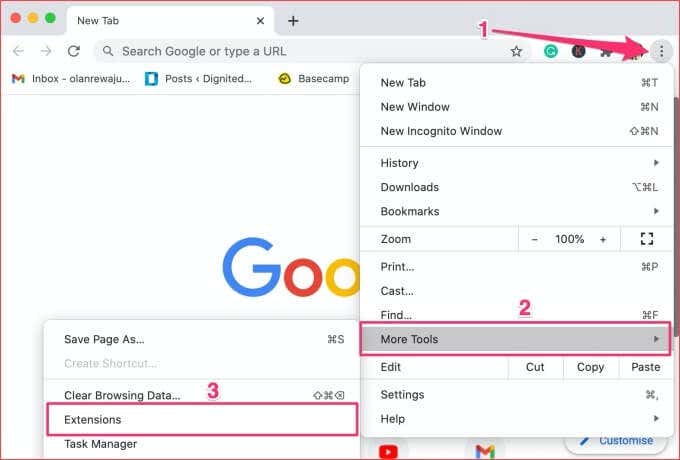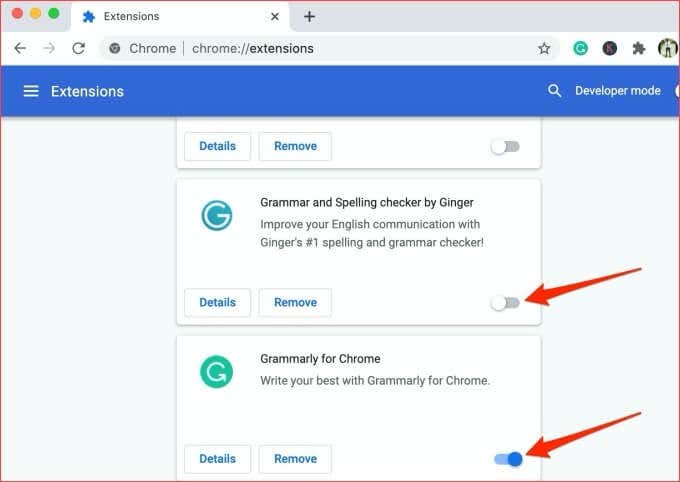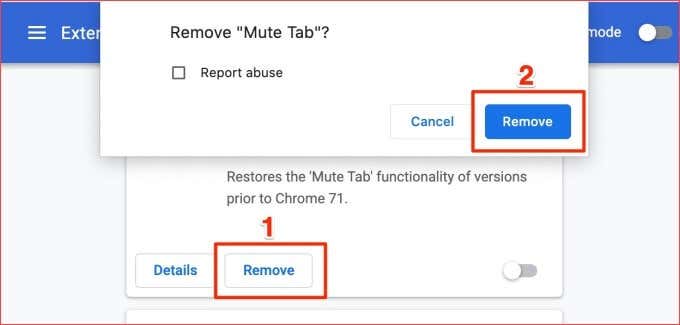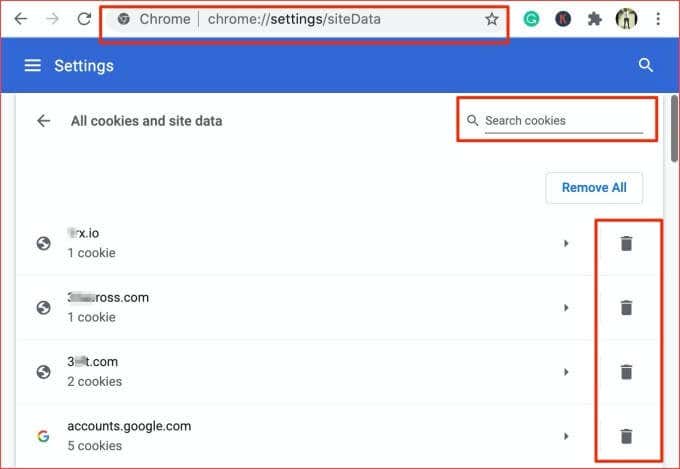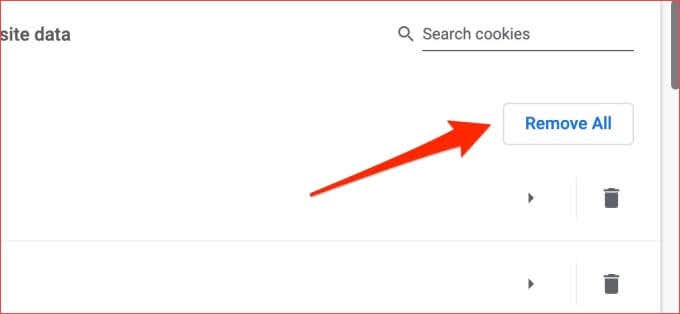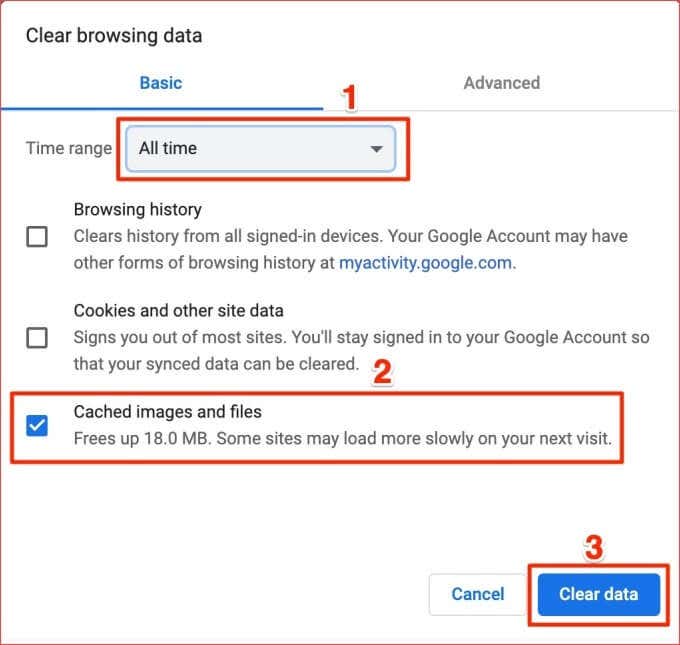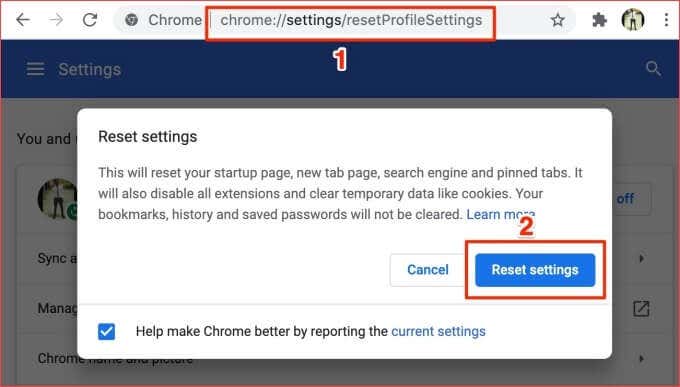Certificate Authorities (CA) issue SSL security certificates to websites to let you know that the data exchanged between the web server and your internet browser is encrypted. Websites with an HTTPS prefix at the beginning of the URL address have SSL security certificates. Another visual clue is the lock icon to the left of the website’s URL in your browser’s address bar. These are indications that a website has an SSL security certificate, i.e. the website is secure. You’re bound to encounter some SSL security certificate errors when using Chrome. Some are specific to a website, while others affect all websites. Sometimes, these Google Chrome security errors occur because there’s a problem with your browser or the website’s server. Other times, the causes of these errors are difficult to ascertain. SSL certificate errors also have unique error codes with different meanings. In this troubleshooting guide, we’ll show you what some of these error codes mean, the factors causing the errors, and how to get them fixed. Before you try any of the solutions below, reload the affected website or restart Chrome. Security certificate errors in Chrome are sometimes due to temporary glitches with the browser. If that’s the case, reloading the page or restarting Chrome might fix the problem. Otherwise, proceed to the recommended solutions in the next section.
1. Update Your Computer’s Date & Time
If your computer’s time and date settings are incorrect, the following SSL error codes could pop-up in Chrome as you browse web pages.
Net::ERR_CERT_DATE_INVALIDNET::ERR_CERT_AUTHORITY_INVALID
One way to fix this error and prevent future occurrences is to configure your computer to automatically update its date and time settings.
Enable Automatic Date & Time Update on Windows
Follow the steps below to set your Windows 10 computer to always stay updated.
- Launch the Windows Settings app and click Time & Language.
- Check that the Set time automatically and Set time zone automatically options are both enabled.
- Scroll to the Synchronize your clock section and click the Sync now button. That will immediately synchronize your PC’s date and time configuration with the Window Time Server. Syncing your clock with Windows’ Time Server is instant. However, it requires an active internet connection. So, make sure you connect your computer to the internet otherwise you may get a “Time synchronization failed” error message.
Enable Automatic Date & Time Update on Mac
Here’s how to configure your Mac’s date & time settings to update automatically.
- Go to System Preferences and select Date & Time.
- Go to the Date & Time tab and click the lock icon at the bottom-left corner of the menu to edit your Mac’s date settings.
- Enter your device’s password or use Touch ID to authenticate the process.
- Now, check the Set date and time automatically option.
2. Use Chrome in Incognito Mode
Extensions are great, helpful, and can boost your productivity when they work correctly. However, the badly-built ones can ruin your internet browsing experience. Incognito Mode temporarily disables all third-party extensions. That can help determine whether malicious extensions are responsible for Google Chrome’s security errors. Tap the three-dotted menu icon at the top-right corner and select New Incognito Window. If you don’t get the SSL security certificate errors in Chrome while browsing the affected website(s) in an incognito window, you’ve probably installed a bad extension. Proceed to the next section to learn how to remove the erring extension(s).
3. Remove Chrome Extensions
As we’ve already established, malicious extensions can cause SSL security certificate errors in Chrome. If these certificate errors began to surface after installing a new extension, disable the extension and try again. Should the error stop after disabling the extension, then you’ve found the culprit. We advise that you uninstall such extension(s) from your browser. Go to the Extensions settings page and click the Remove button below the extension. Finally, click the Remove button on the prompt to uninstall the extension. There are more ways to remove extensions from the browser. Refer to our full tutorial on installing and uninstalling Chrome extensions to learn more.
4. Clear Website Cookies
Chrome also blocks third-party cookies in Incognito mode. So if disabling extensions doesn’t fix the issue, try clearing the Chrome’s cookies and cache data. If the error is peculiar to a specific website, clear the site’s cookie and other affiliated data. If deleting a cookie doesn’t fix the problem, try clearing Chrome’s cache files.
5. Delete Chrome’s Cache Files
Chrome stores data from websites you visit in temporary cache files. This data helps Chrome to load your website faster. Should these cache files get corrupt, you may encounter difficulties navigating certain websites. Chrome caches the SSL certificates of some websites. If a website gets a new SSL certificate different from the one in Chrome’s memory, SSL-related errors may arise. Clear your browser’s cache data and see if that fixes the problem.
6. Disable SSL Scanning from Antivirus
Many antivirus software have internet protection features that can result in SSL certificate errors in Chrome and other browsers. HTTPS scanning, for example, is a security protocol you’ll find in many antivirus programs. This feature protects your computer against malware and other security risks posed by SSL-encrypted websites. Although HTTPS scanning blocks malicious and unsafe websites, it sometimes blocks safe and secure websites in error. If you’re still getting errors relating to SSL security certificates on Chrome, disable your antivirus’ SSL or HTTPs scanning feature and try again. Go to the antivirus settings menu and disable HTTPS scanning or other features relating to internet security/protection. If the errors persist, re-enable HTTPS scanning and try the next solution below.
7. Reset Google Chrome Settings
If you can access the affected website(s) on a different browser, there’s probably a problem with your Google Chrome. Restoring the browser back to its default settings could fix this problem. Note: Resetting Chrome settings will disable all extensions; revoke website permissions and preferences; reset homepage & startup tabs; and clear your browsing data. The following will not be deleted: browsing history, bookmarks, and saved passwords. To reset Chrome, paste this URL command—chrome://settings/resetProfileSettings— in the address bar and press Enter on your keyboard. Click Reset settings on the prompt to proceed.
8. Contact Website Administrator
SSL certificates are subscription-based, meaning they often have to be renewed periodically. You may encounter the following SSL security errors in Chrome if a website’s SSL certificate expires and the administrator fails to renew the authentication license:
NET::ERR_CERT_AUTHORITY_INVALIDNET::ERR_CERT_COMMON_NAME_INVALIDNET::ERR_CERT_REVOKEDNET::ERR_CERT_AUTHORITY_INVALIDERR_SSL_WEAK_EPHEMERAL_DH_KEYERR_SSL_VERSION_OR_CIPHER_MISMATCH
There’s also a possibility of getting hit with these errors if a website is using an outdated SSL security code or Chrome doesn’t trust the Certificate Authority (CA) — i.e. the entity that issued the SSL certificate. If Chrome finds a suspicious certificate, it won’t load the website. If you cannot visit a website due to any of these security certificate errors in Chrome or other browsers, contact the website administrator— via email or social media. As a website owner or administrator, check the status and validity of your site’s SSL certificate (this diagnostic tool by DigiCert is great). If expired, renew the SSL certificate or install a new one.
Browse the Internet Securely
To stay safe on the internet, we recommend sharing confidential information (e.g. bank details, credit card numbers, social security number, addresses, etc.) on websites with SSL security certificates. These websites are secure. Chrome will present these security errors if it’s unable to verify a website’s SSL certificates among other reasons. At least one of the solutions in this article should fix the error. Drop a comment below if you need further assistance resolving a security certificate error in Chrome; we’re happy to help.