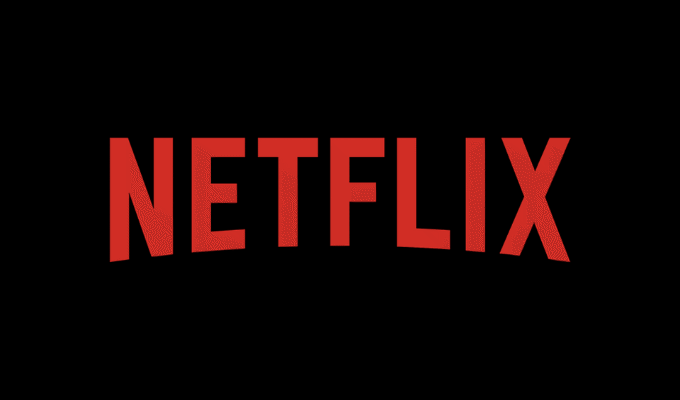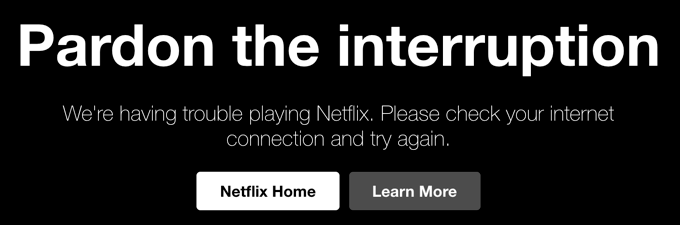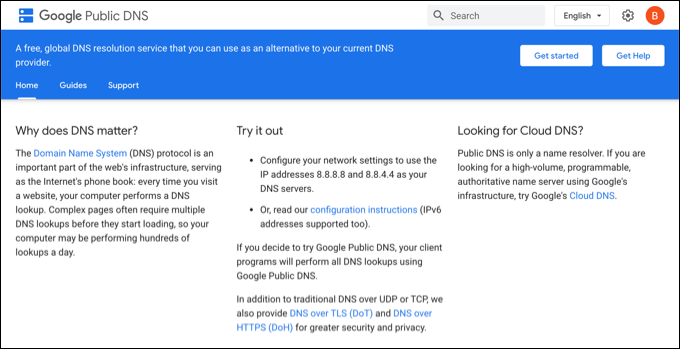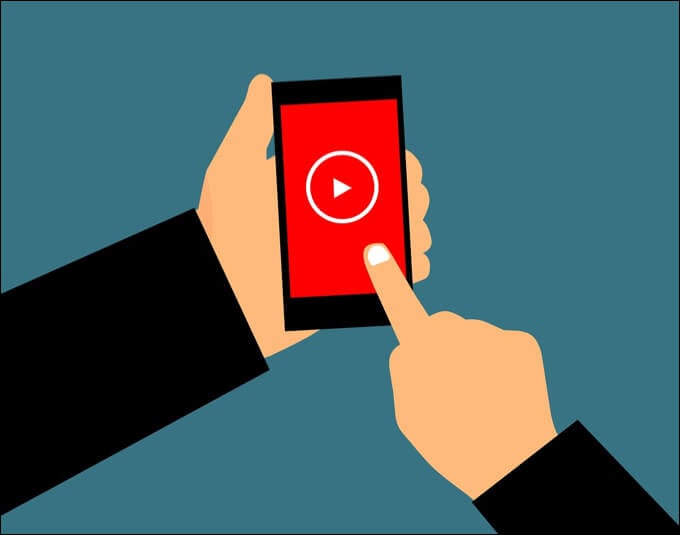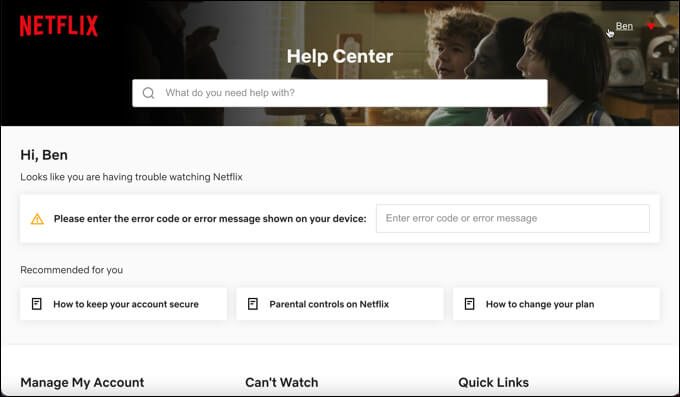This error code is a sign of a serious issue that points to a problem with your device connecting to Netflix’s servers. It could be caused by a broken WiFi or Ethernet connection, a server outage, or deeper issues with your ISP. If you’re seeing Netflix error code NW-2-5, you can troubleshoot the problem by following the steps below.
What Is Netflix Error Code NW-2-5?
Netflix error code NW-2-5 is caused by a connection issue that prevents the Netflix app or website from communicating with the Netflix servers. If it can’t connect, it can’t stream, resulting in the NW-2-5 error message or a similar error, such as a generic “network error” message or a more specific error code (eg. M7111-1101). This error is often caused by a local issue. For instance, if your connection is broken in some way, Netflix won’t be able to stream. This could be an ISP outage, a disconnected WiFi or broken cable, or an issue with your ISP’s DNS servers, which are required to match domain names (such as Netflix.com) to server IP addresses. In rare cases, a Netflix outage could be behind the problem. You may see another error message in these circumstances, but an NW-2-5 message is likely. If you want to check if this is the case, visit the Netflix status page first before you begin troubleshooting. While you’re most likely to see an NW-2-5 error code on a smart TV, you could also see it on any other Netflix-supported device, from games consoles to smartphones. If you’re unsure how to troubleshoot and fix the problem, you can follow the steps below to do so.
Restart Your Device
Before you try a more drastic fix, you should attempt to restart your device. Switching it off and on again might seem like an IT helpdesk cliché, but it’s a good way to quickly reset your connection to Netflix’s servers and restart a crashed or broken Netflix app. You can do this using your device’s own restart procedure. If you want to ensure that your device fully restarts, however, make sure to safely switch the device off and disconnect the power for several seconds before switching it back on again. After restarting your device, repeat the steps that resulted in the Netflix error code NW-2-5 message appearing. If the problem isn’t fixed, continue with the steps below.
Check Your Network and Internet Connection
As an NW-2-5 error code usually points to a connection issue, the problem is likely to be closer to home. You’ll need to check that your network connection is working properly if this is the case. This is a two-part step, as you’ll need to confirm that your device’s connection to your local network is stable and working properly first. Start by checking that you’re connected to your network router using WiFi or wired ethernet cable without any possible WiFi interference or cable breakages. If you’re using WiFi, move closer to your router to ensure the fastest speeds and most stable connection. Most Netflix-capable devices (such as smart TVs) have a network diagnostic test you can perform to double-check your connection is working, so consult with your user manual for more information. If your network connection is working, your next step is to check the connection between your local network and your internet service provider (ISP). You can quickly check this by using another device on your local network to test it out. For example, use your PC to visit the Netflix website or use another device to load the Netflix app. If the internet connection isn’t working, double-check whether or not you can resolve the problem yourself by restarting your modem and checking that all cables (including your internet cabling) are connected correctly. If you can’t resolve the issue, consult your ISP for additional support and possible repair options. In a Netflix connection emergency, you could set up a WiFi hotspot using your smartphone and use your mobile data connection to stream Netflix instead. You’ll need to check whether your network provider allows this, however, and ensure you have a sufficiently large data allowance to stream Netflix without extra charges.
Switch to a Public DNS Server
In order to read this article, your web browser uses the DNS (Domain Name System) service to convert the domain name (online-tech-tips.com) to the correct web server hosting this page. DNS servers are made available by your internet service provider to ensure you can load websites and web-based services. Netflix is no different—without DNS, the Netflix app or website wouldn’t be able to load at all. Unfortunately, DNS servers provided by ISP are sometimes left as an afterthought, with outages common and issues left unresolved. If that’s the case, you’ll need to switch to a public DNS server. Public DNS servers are offered by a number of public sector organizations and tech businesses, including Google, to bypass problematic ISP DNS servers. If your ISP’s DNS servers are slow or broken, you can use a public DNS server like Google’s 8.8.8.8 and 8.8.4.4 instead to bypass the issue. You can change your DNS provider in Windows using the Settings menu, while Mac users can use the System Preferences app to do so. The steps for switching DNS servers on “smart” devices like a TV, however, will vary, depending on the manufacturer and model. If you’re unsure, check your device’s user manual for more information on how to do this.
Check if Your Connection Allows Streaming
In certain areas of the world, internet service providers will actively attempt to throttle or stop you from streaming from Netflix and its competitors, causing the NW-2-5 error message to appear. This is usually seen in areas where the ISP network is badly maintained, oversubscribed, or lacks the bandwidth capacity to handle multiple users streaming at once. It can also happen on certain types of connections, such as mobile data connections, where the available bandwidth is limited. Some nations will also block Netflix by choice for political or social reasons, where Netflix content is deemed unsuitable for viewing. Unfortunately, there isn’t really an easy way to fix this problem on your own. While you could use a virtual private network (VPN) to disguise your network traffic in some cases, VPN connections may face throttling and blocking attempts in areas where streaming is usually blocked or throttled. If you’re unsure whether or not this is the case, speak to your ISP in the first instance to check whether or not Netflix traffic is being blocked or throttled, as well as research online to investigate your ISP’s position on streaming. You may need to look at switching to another provider to bypass the issue (where this is possible).
Request Support from Your ISP (or Netflix)
If you’re sure that your device, network setup, and internet connection are all working properly, you should request help from your ISP for further support and investigation. An internet service provider is able to run more detailed tests on your connection. If there’s an issue with the connection between your local network and Netflix, the ISP should be able to determine if the problem is caused by an issue on their end (such as the faulty DNS servers we mentioned previously). If the fault can’t be traced, you should also speak to Netflix’s customer support. Netflix may be able to troubleshoot the problem to a certain bug or issue with an app on your device and issue a fix, for instance. You can visit the Netflix help center webpage to request additional support using the live chat system or telephone helpline, depending on your location.
Resolving Common Netflix Issues
If you’re seeing a Netflix error code NW-2-5 message, the most common cause is a problem with your internet connection. If your connection is intermittent or unstable, you may need to look at using an alternative connection or speak to your ISP to request additional support.