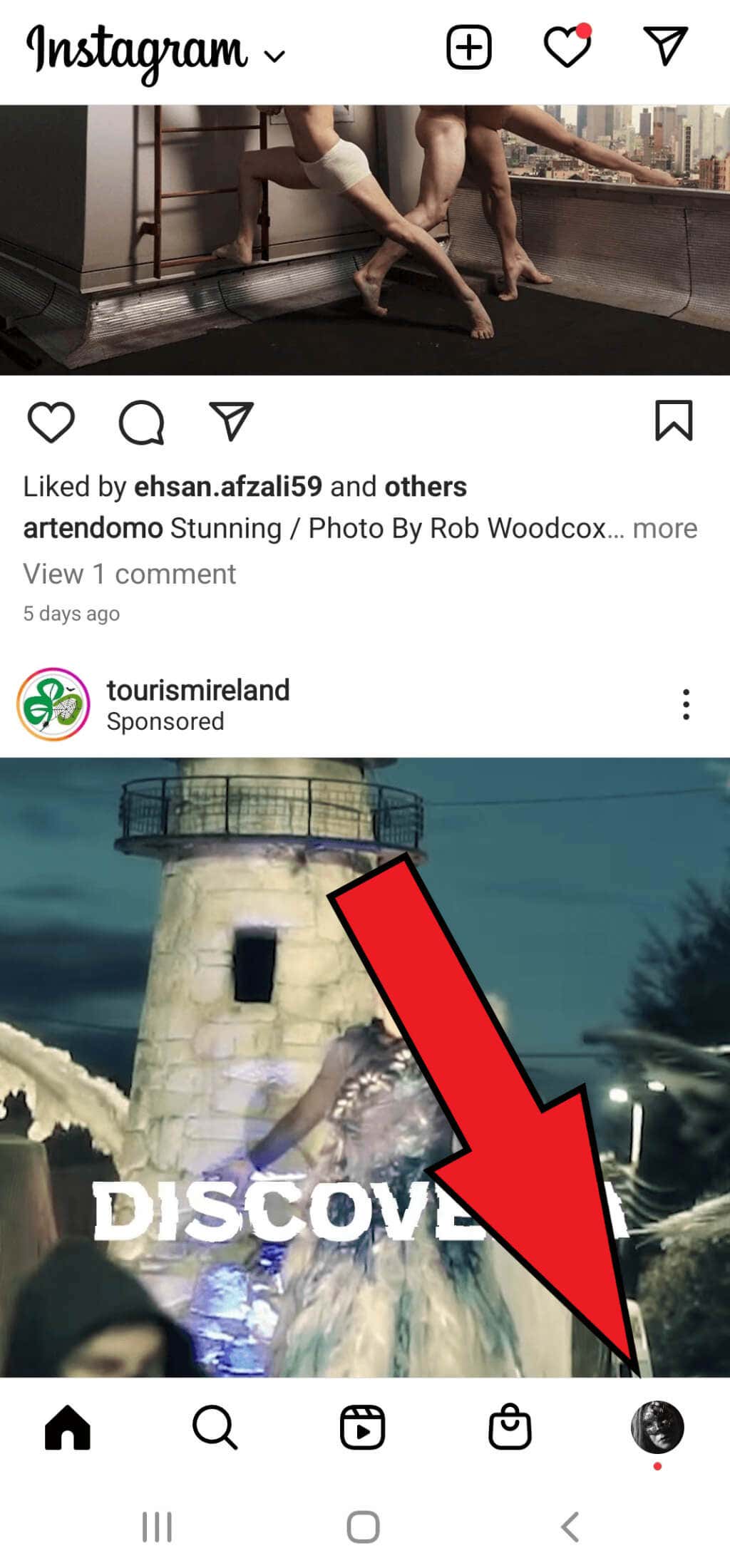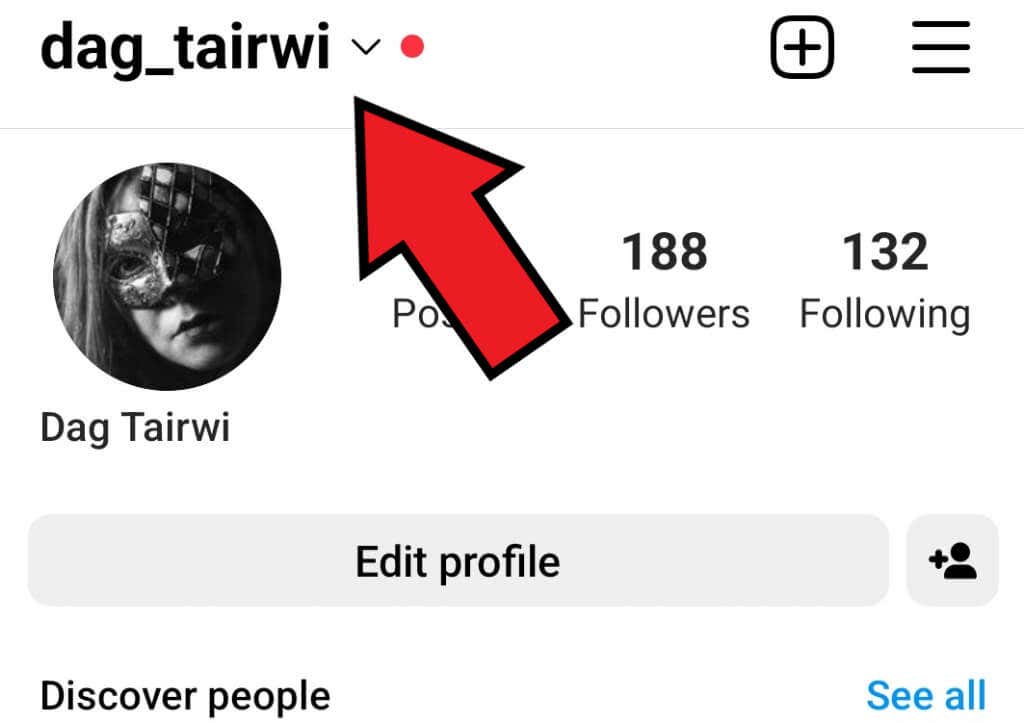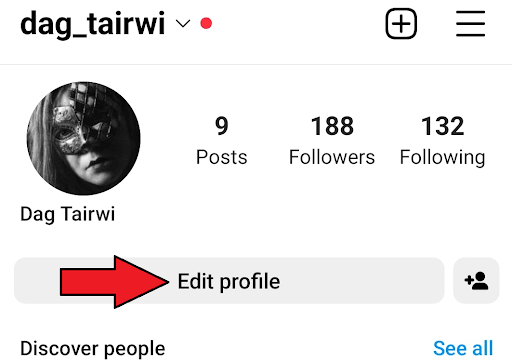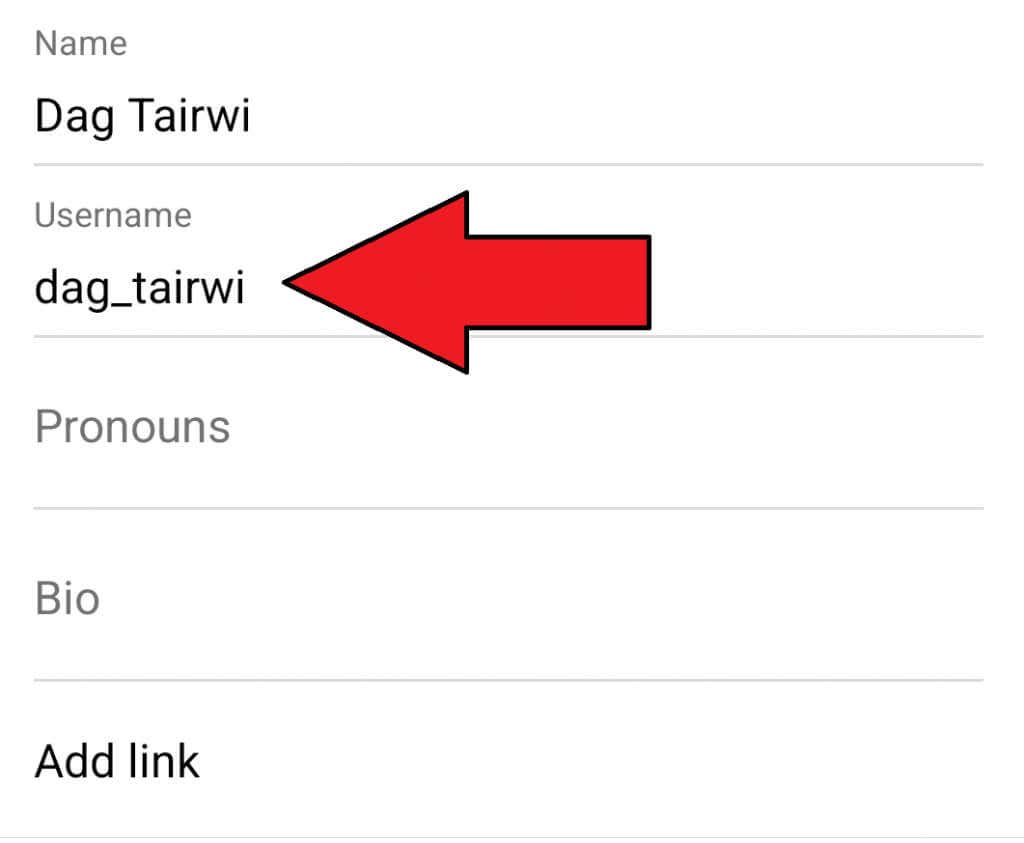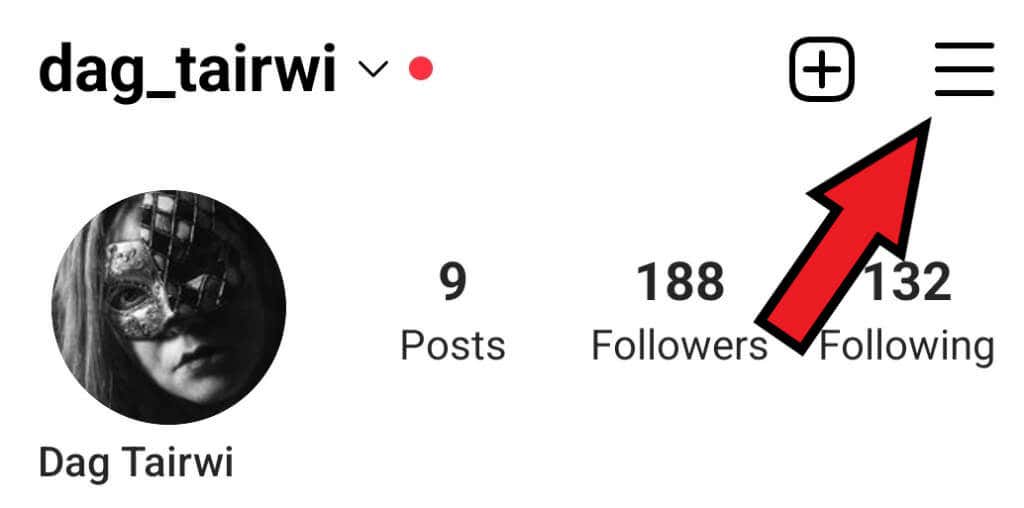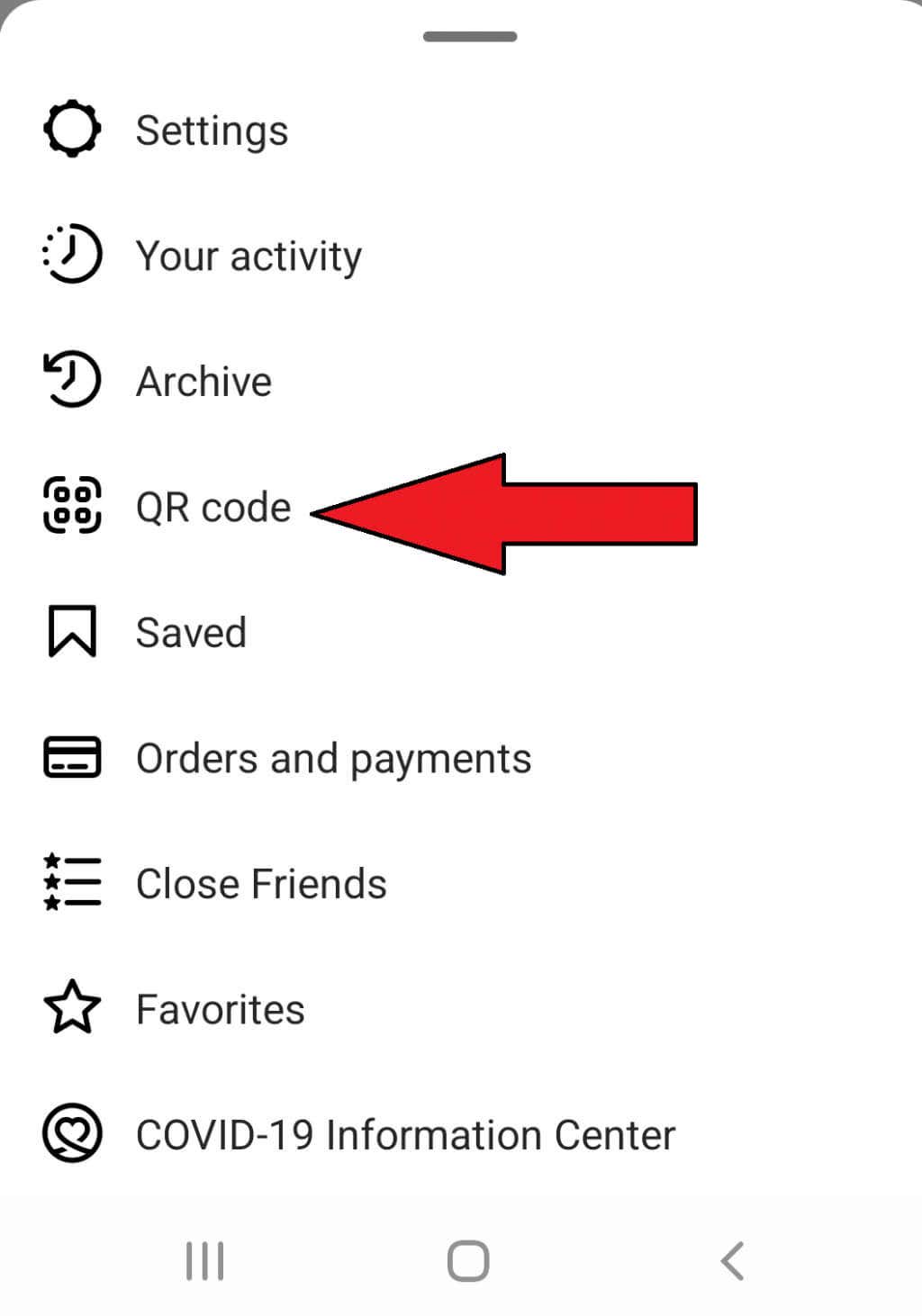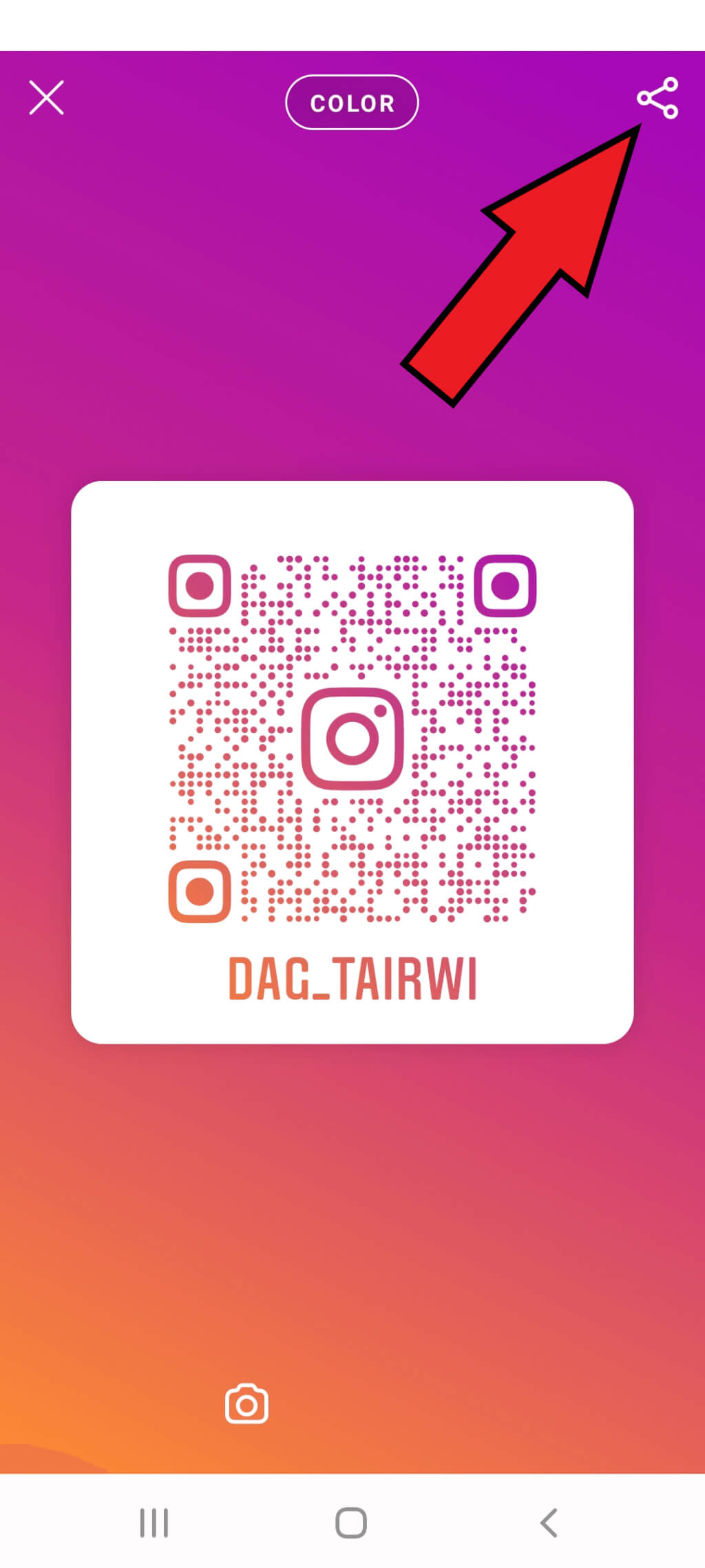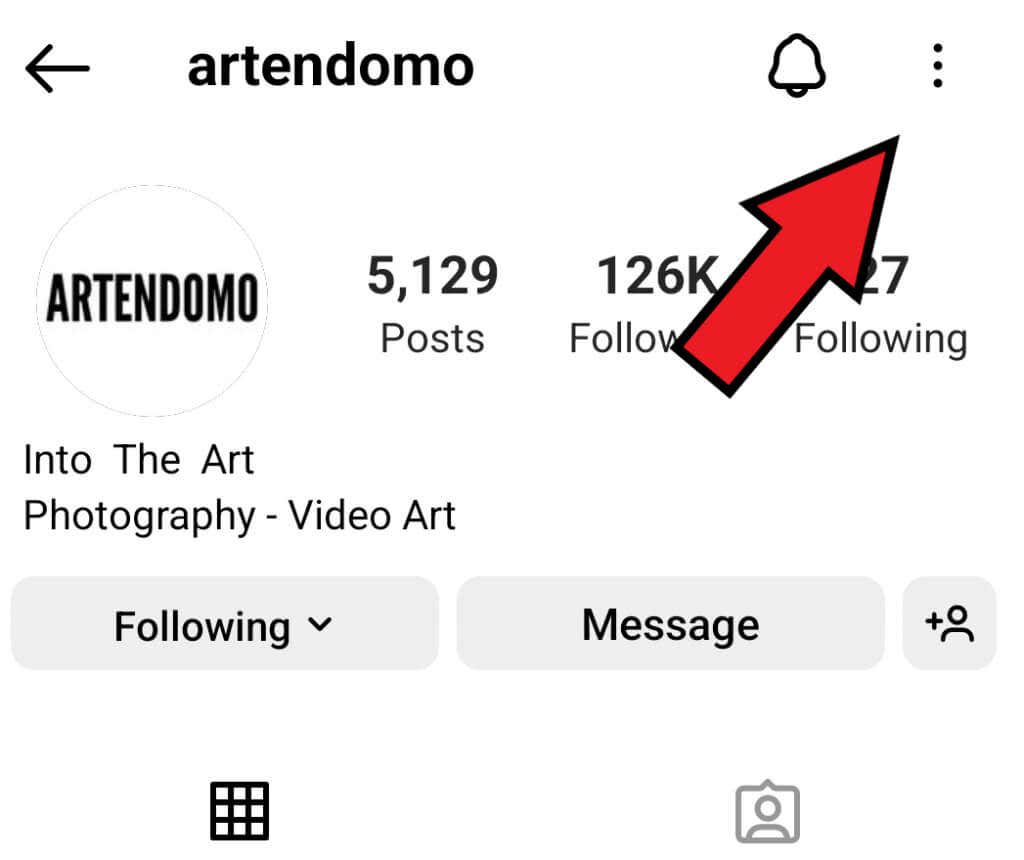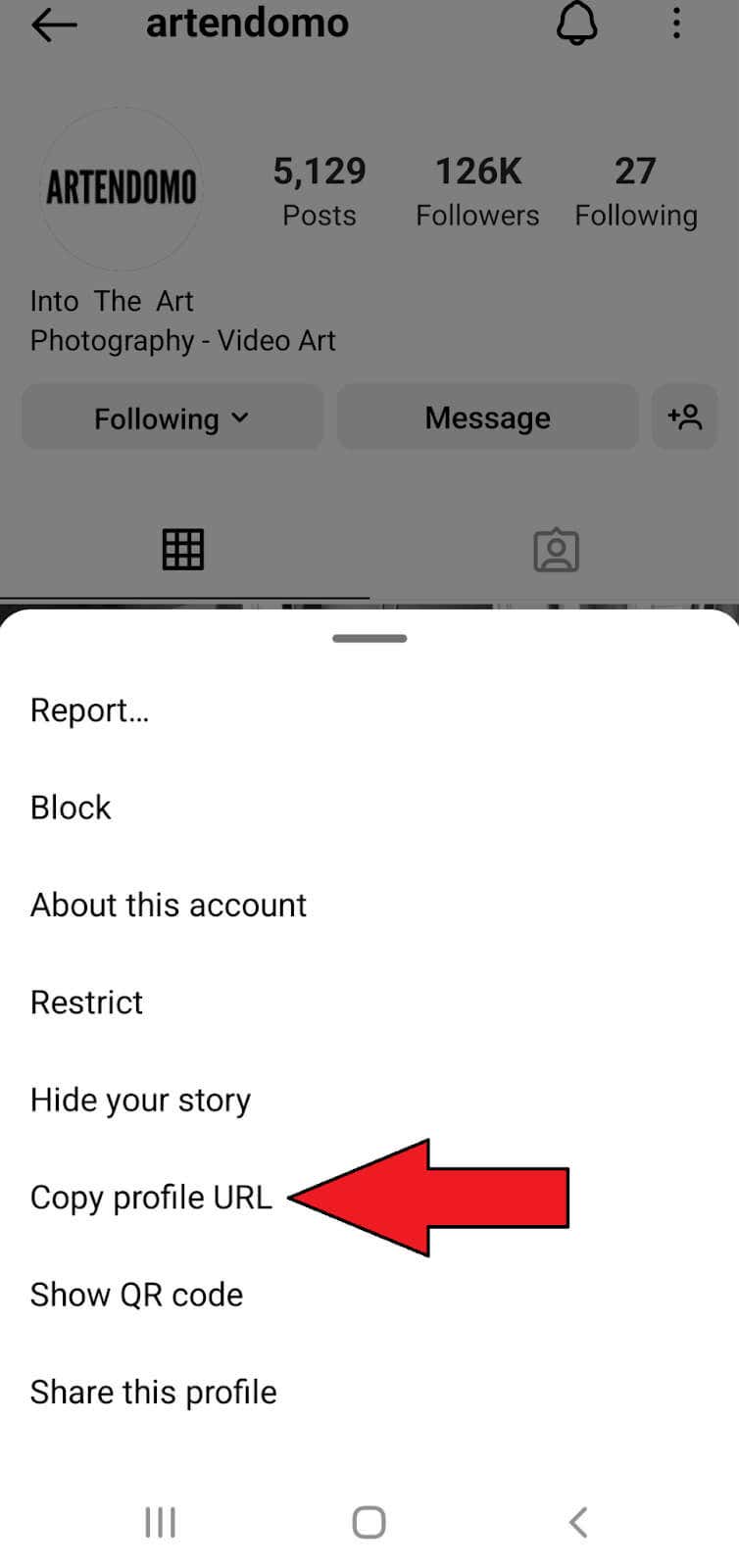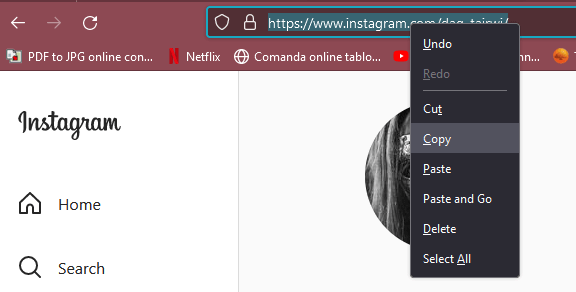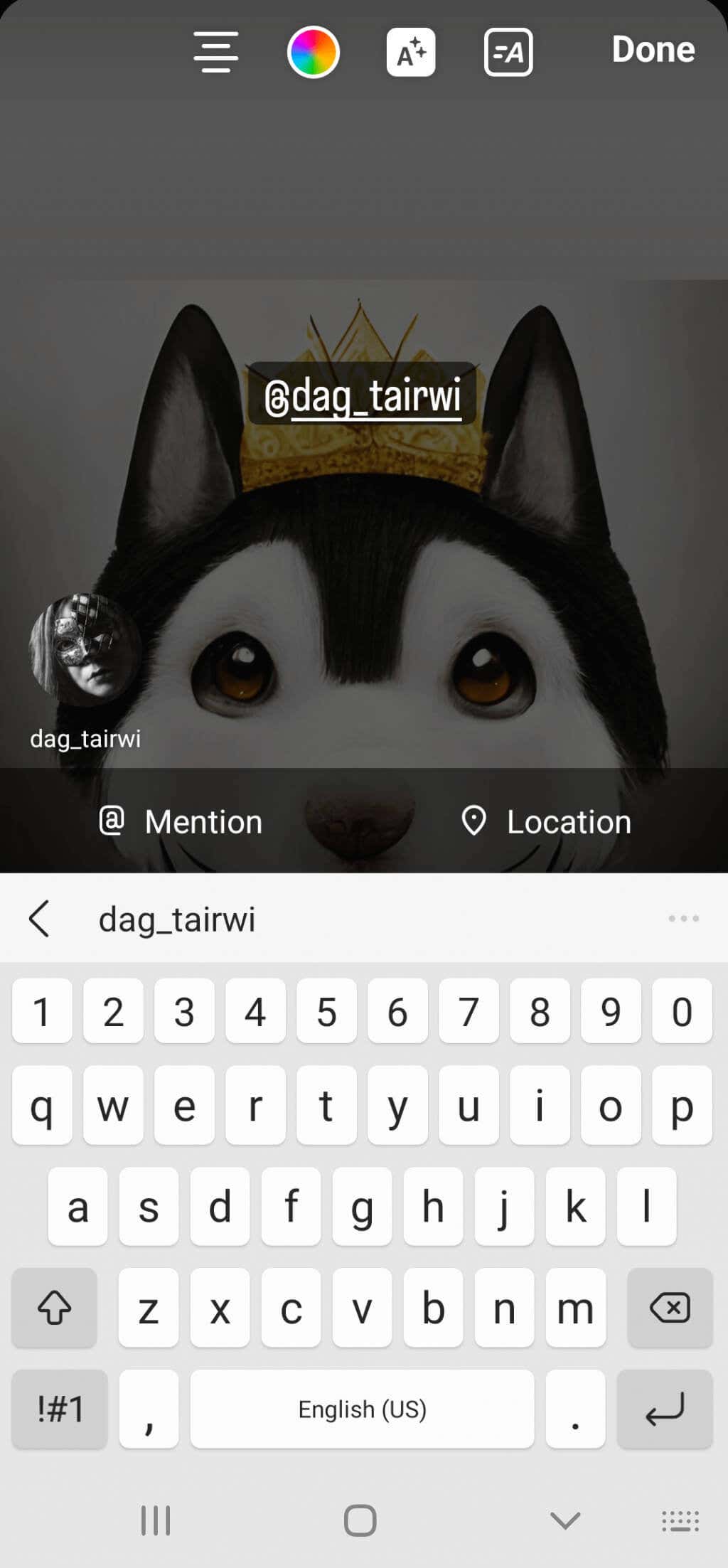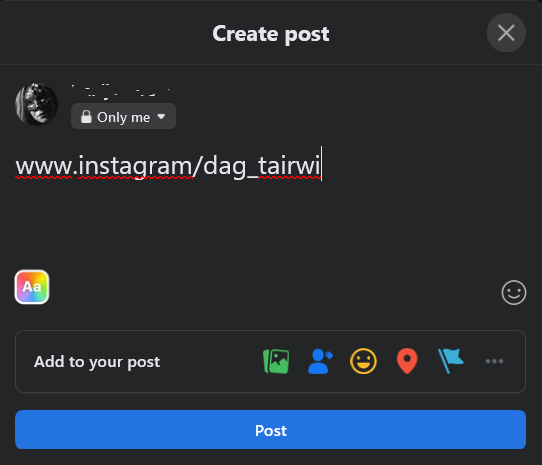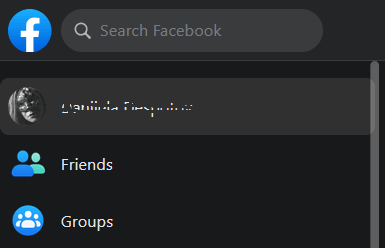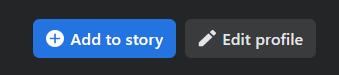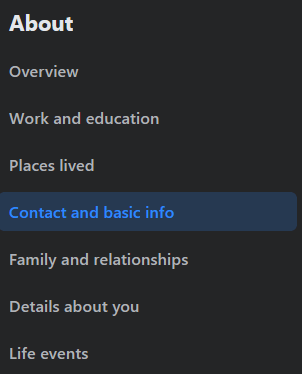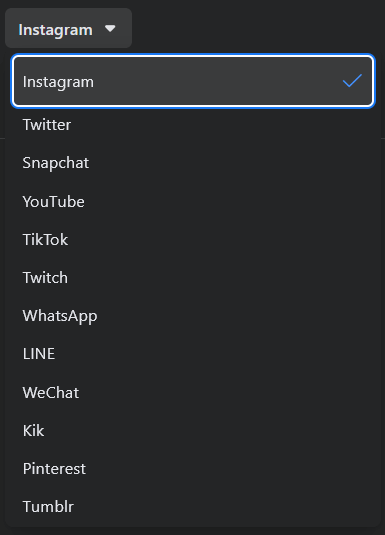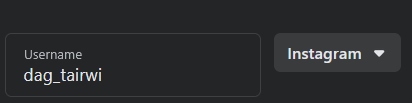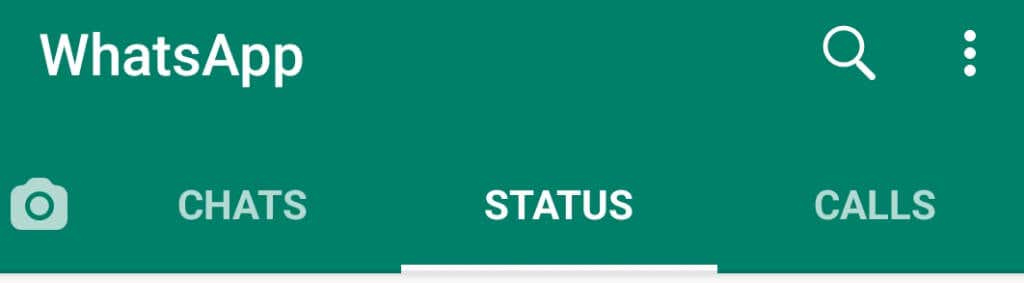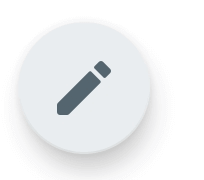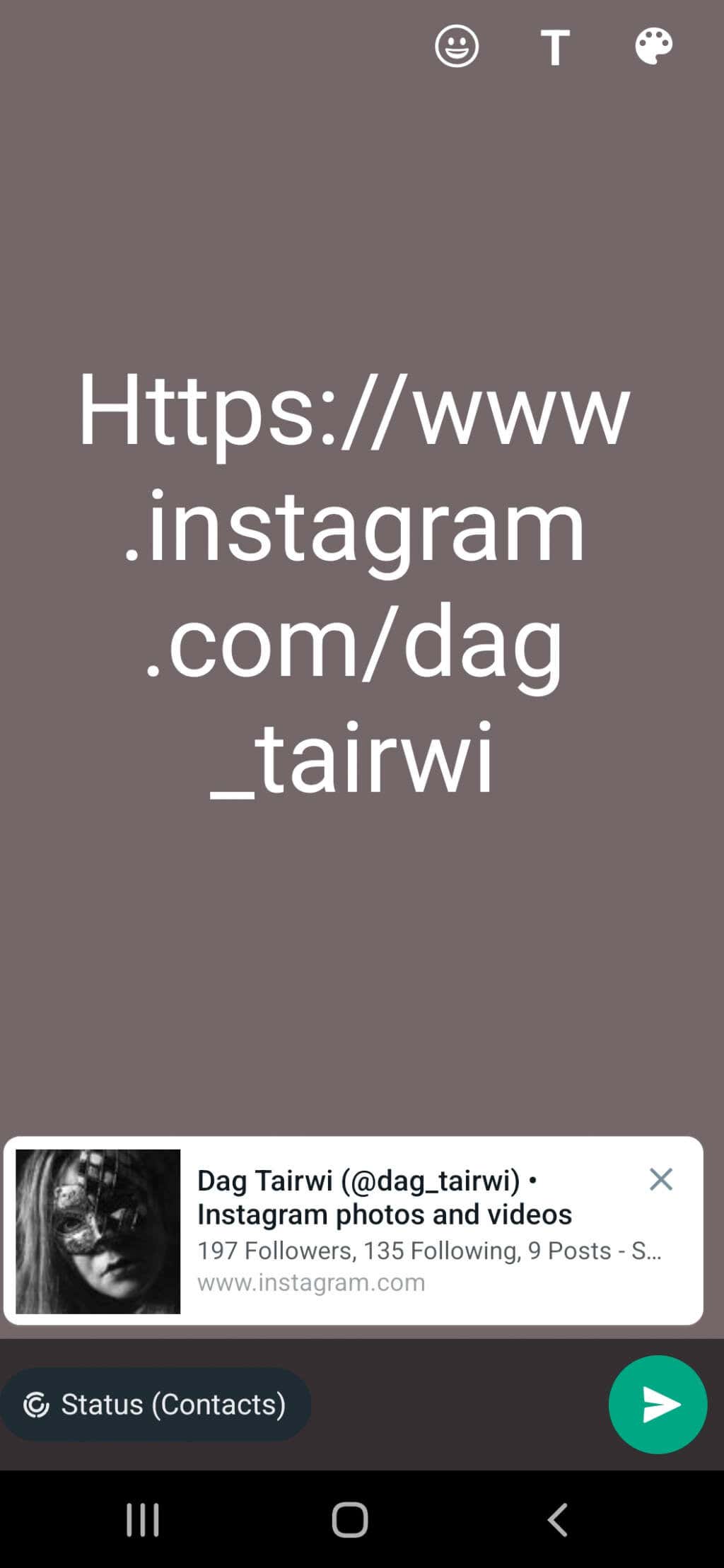In this guide, you will learn how to find, copy, and share an Instagram profile link whether you do it on your PC, Mac, Android or iOS device.
How to Find and Copy Your Instagram Profile Link on Your Android and iPhone
Copying a direct link seems like the easiest way to share an Instagram profile link. However, that option is not available if you’re using the Instagram app. Fortunately, there’s a workaround for this.
Making Your Own Instagram Profile Link
All Instagram profile links are made out of three parts: The Instagram website address (https://www.instagram.com), a forward slash (/), and a username. That means that if you just add a forward slash and your username to the Instagram website address, you’ll get your Instagram profile link.
It should look something like this: instagram.com/username.
You can copy this link to any other social media you want.
Sometimes people simply don’t know their user names. If that’s the case, you’ll have to find your username from your profile. Here’s how:
- Open Instagram.
- Tap your profile picture icon in the bottom right corner of your screen. This will take you to your profile.
- Your username will be displayed at the top left corner of the profile page. Make a note of your user name so you can create your Instagram profile link with it. According to the example above, this profile’s link should be www.instagram.com/dag_tairwi. An alternative is to go to Edit profile, and under the username section you can find your username.
Share Your QR Code
Instagram comes with a very convenient feature to share a QR code for your profile. By scanning the QR code you share, other people will be able to view your IG profile.
- Open the Instagram app.
- Go to your profile by tapping your profile picture in the lower right corner of the screen.
- Tap on the hamburger menu in the top right corner.
- Select QR Code from the new pop-up menu.
- Once your QR code is displayed on the screen you can take a screenshot and share it.
- Or you can tap the share icon and send it to other social media, or to private messages.
Finding Someone Else’s Instagram Profile Link
Finding and copying someone else’s Instagram profile link is easy. As long as you can see the user’s profile, you can find its URL address. Here is how to do it:
- Open the Instagram app on your smartphone.
- Find the profile whose link you want to copy.
- Tap on More. It’s represented by the three-dot icon in the top right corner of the screen.
- Find and tap Copy Profile URL. That’s it! You can use the copied link to paste it anywhere you want. To do so on a mobile device just tap the place where you want to copy it and hold. The paste option should appear.
How to Find and Copy Your Instagram Profile URL on Mac or PC
If you use the Instagram web version, copying and sharing your Instagram profile link is pretty straightforward.
- Go to www.instagram.com.
- Click on your profile icon.
- Copy the URL displayed in the URL bar. You can click once on it to select and copy it by pressing the keyboard shortcut CTRL + C, or right-click your mouse and find Copy in the menu.
- You can paste the copied URL wherever you want, into the DM, on the Instagram posts, or on your Youtube profile. Use the keyboard shortcut CTRL + V to paste, or right-click where you want to share it, and find the paste option.
How to Share an Instagram Profile to Your Instagram Story
If you want to promote someone by sharing their profile link to your Instagram story, you can do it with the mention feature. Follow these steps:
- Open your Instagram mobile app.
- Create and customize an Instagram story the usual way.
- Tap Aa to start typing.
- Type “@” immediately followed by the username of the person you want to mention. Their profile will be suggested. Tap on their profile picture.
- Tap Done and share your story.
How to an Share Instagram Profile Link on Facebook
Meta (the company behind Instagram and Facebook) allows Instagram accounts to be linked to Facebook accounts. This feature makes the work for digital marketers much easier. You can promote businesses and share stories on both platforms simultaneously. But it won’t hurt to physically add a link to your Instagram profile, on your Facebook page.
You can either make a Facebook post with your Instagram URL in it, or copy the Instagram Profile link to Facebook’s “About” section.
How to Create a Facebook Post with Your Instagram URL
You can do this easily. If you know how to create a Facebook post, you can easily share your Instagram profile on Facebook. Simply create your Instagram URL by adding your username to Instagram’s web address. If you’re using PC or Mac, you can copy the link from the browser’s address bar. Then follow these steps:
- Go to your Facebook account.
- Create a post from the What’s on Your Mind section.
- Write a few words introducing your Instagram profile and paste the link to it.
- Select Post.
How to Share Your Instagram Profile in Facebook’s “About” Section
Whenever someone decides to explore your Facebook Profile, they will easily see the link to your Instagram account. Here is how you can share it through Facebook’s About section:
- Go to your Facebook account.
- Click on your name and profile image in the upper left corner of the screen to go to your profile.
- Go to the Edit profile page.
- Scroll all the way down to Edit Your About Info and click it.
- Select Contact and basic Info.
- Find the Website and Social Links section and go to Add a Social Link.
- A drop-down menu will appear, choose Instagram.
- Enter your Instagram username in the empty field. That’s it! Now let’s take a look at WhatsApp and see how you can use it to share your Instagram profile link.
How to Share Instagram Profile Link on WhatsApp Status
To set your Instagram profile link on WhatsApp Status follow these steps:
- Open your WhatsApp on your mobile device.
- Go to Status.
- To edit your status tap on the pencil icon and start typing.
- Type your Instagram URL. You can also copy and paste it from the web browser. Once you’re done, tap the green send button. Your new status will be shared with all your WhatsApp contacts. Sharing an Instagram profile link is a basic action, but it’s tricky if you don’t know where to look. Also, Instagram changes with time because it’s constantly updated with new features, so make sure you keep up with the updates.