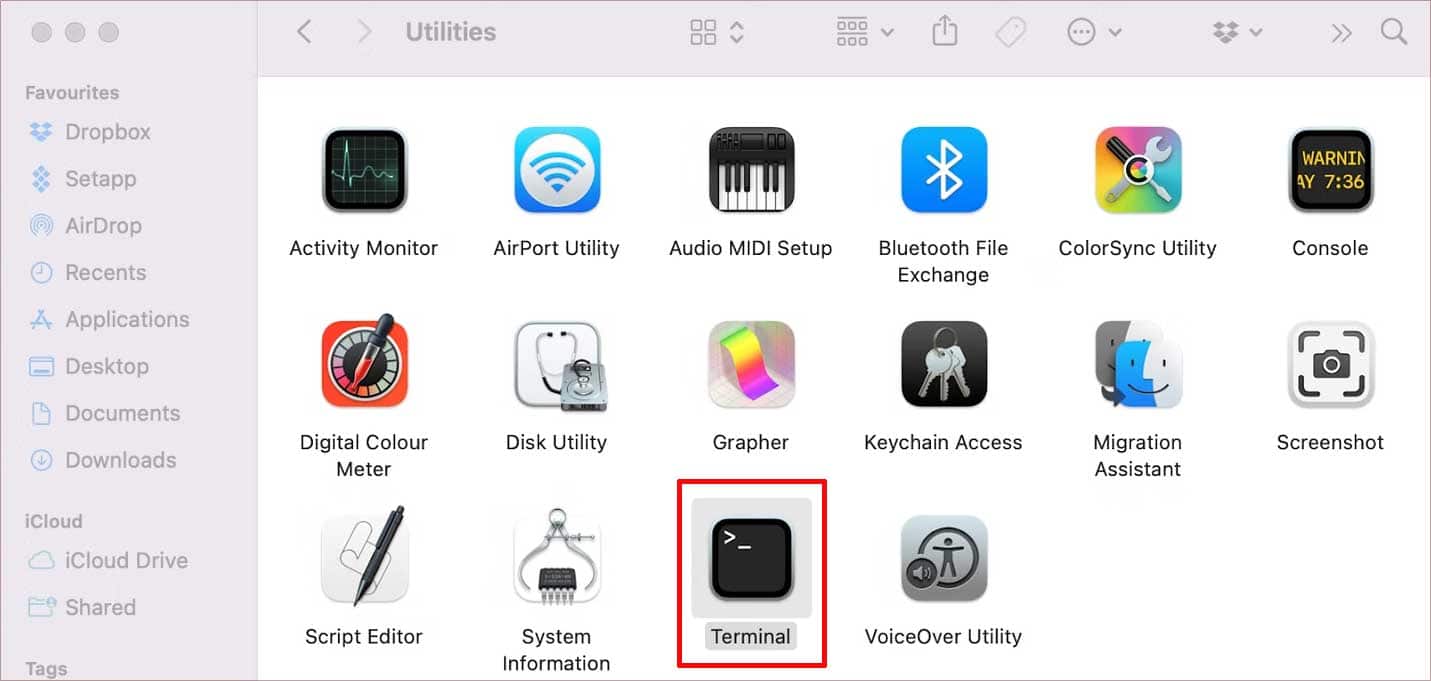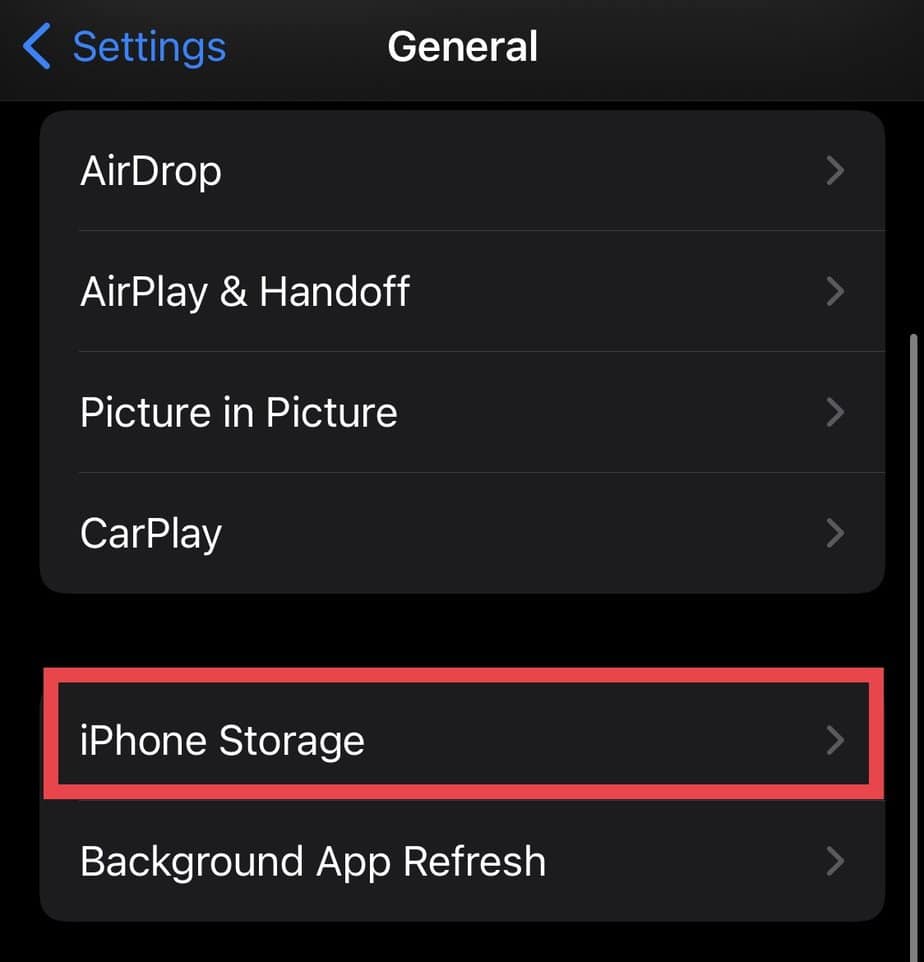If you’re looking forward to clearing some of the cluttered cache memory up, we’re here to assist! In this article, we will give you a detailed guide on clearing cache memory on both your PC and your mobile/tablet.
What is Cache Memory?
Cache memory is the temporary information stored by an application. An application stores cache memory for you to access your data quickly. When an application has certain cache memory stored, retrieving data becomes faster than when it is not stored. However, when a lot of cache memory is stored, the application itself starts to get slow. The processor will not have enough storage to perform its regular tasks. Aside from just the application, a lot of cache memory can cause your entire system to perform slower than usual. It is always a good idea to periodically clear up your cache memory whenever you feel like your application or even system is running slower than usual.
How to Clear Microsoft Teams Cache?
The process of clearing the cache differs according to the device you are using. Below, we have mentioned how a user can clear cache memory for Windows, macOS, Android, and iOS.
On Windows
Before you go forward with the steps, make sure the MS Teams application is fully closed. Follow these steps to use the Task Manager to stop the Teams application: After you’ve closed the MS Teams application, you must go through the Run command to clear cache memory for Windows. Follow along with these steps to clear its cache memory: This should clear the cache memory from your Teams application. You can re-open the application and use it as usual.
On Mac
Similar to Windows, you need to fully close the Microsoft Teams application on your Mac before you proceed to delete the cache memory. Here are the steps you can refer to stop MS Teams from running in the background: After you’ve force quit Teams, you can proceed in clearing the cache for the Teams app. For Mac, you must enter a command on Terminal to clear the cache memory from your Microsoft Team application. Follow these steps to clear the cache on your Mac: The macOS will automatically delete all cache memory stored on Microsoft Teams. You can restart your application and use it as usual.
On Android
It is pretty simple to clear the cache on an Android device. You can clear the application cache memory from the App info of your device. Here are the steps you can follow to clear cache memory from your Android device: Your Android will automatically clear up the temporary data stored in your device storage. After you clear up the cache, you can open your Teams application normally.
On iOS/iPadOS
Clearing cache is referred to as Offload App on an iPhone. The steps to clear cache memory is not as simple as Android for iPhones. To clear the cache memory off of the Teams application on an iPhone or an iPad, you need to visit the built-in, Settings application. Follow these steps to clear cache from an iOS/iPadOS device: When you offload an app, your device will keep the app data while flushing the cache memory off of your application. After these steps, you can close the Settings app and open your Teams app like you normally do.