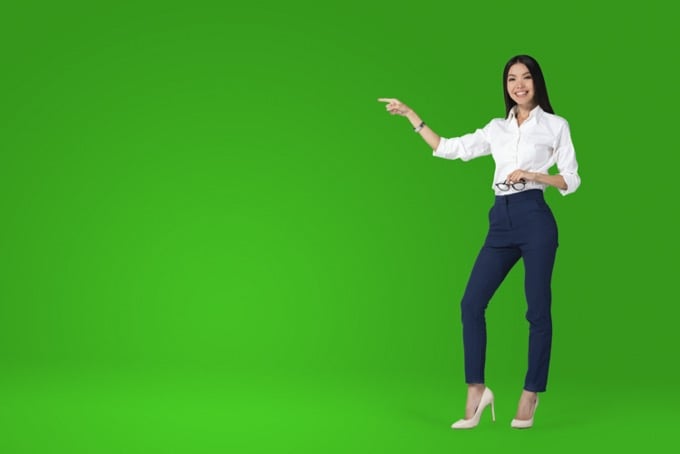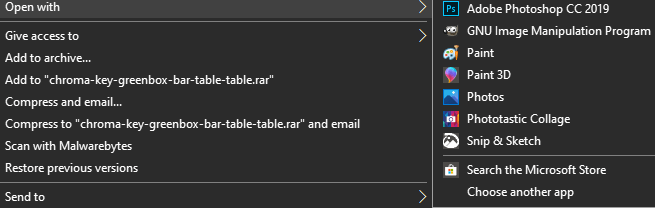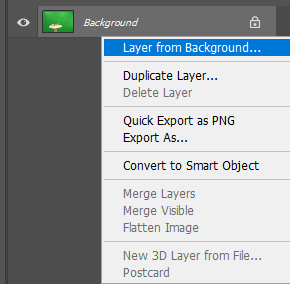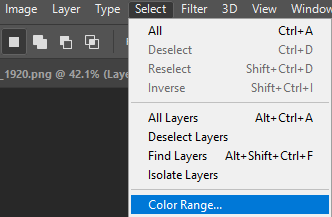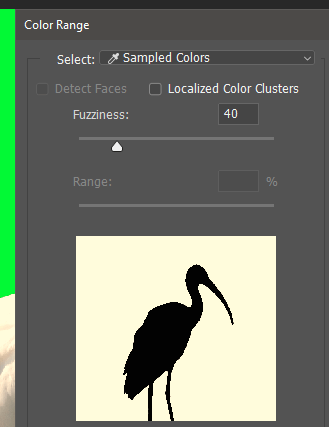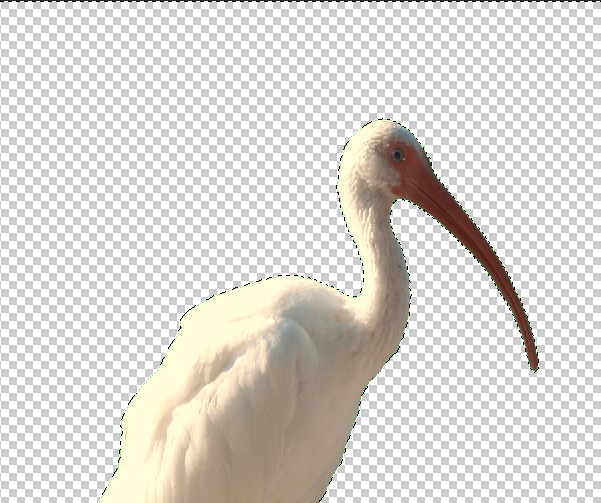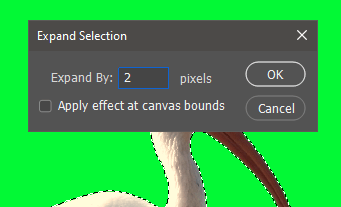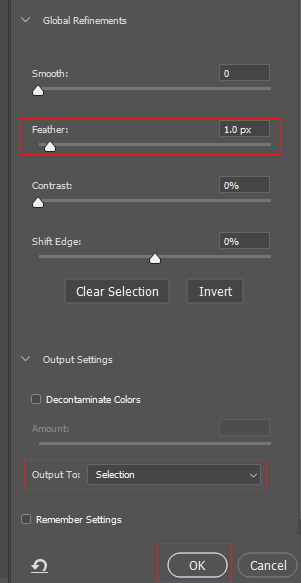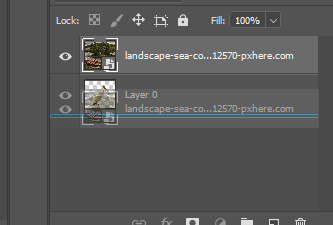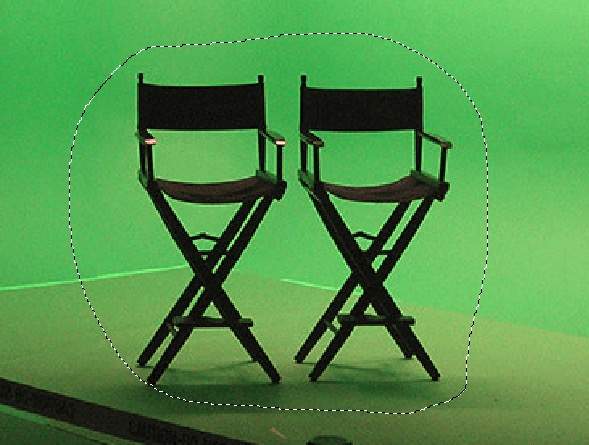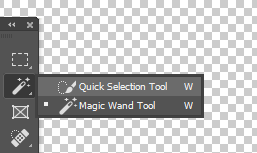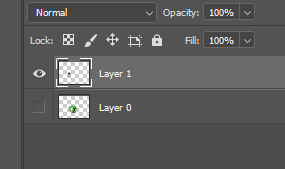If the background isn’t perfectly green or well lit, you’ll need to take a few extra steps. Feel free to try your hand using the example image below. We’ll take you through the easier method first, but afterwards, you can attempt the second method for images that don’t have a perfect single green background.
How To Add a Background To a Perfect Green Screen Image in Photoshop
For our first section, we will guide you through how to add your own background when the green screen is perfectly lit or a single shade of green is used throughout. You can find good royalty-free green screen and background images online if you haven’t already.
First, find your image, right click it and click Open With > Adobe Photoshop.
In Photoshop, you must right click the layer at the bottom and then click Layer from Background…
Click OK when prompted. This will allow you to edit the image you’ve just opened.
The next step is to get a background image you’d like to use. You can use your own background or anything online. If it’s for commercial purposes take a read through our guide on Creative Commons, which will help you find relevant images for free, commercial use. Once you have your image, find it on your PC and click and drag it into your Photoshop window. You may need to resize it, but after simply press the enter key. You must now drag the new layer underneath your green screen layer so that it appears as the background. You’ll now have your green screen image in Photoshop with a new background. You can then export or save your image as you would usually.
How to Add a Background To a Badly Lit Green Screen
Many green screen images aren’t perfectly lit, which means cutting out the green screen itself can take more effort. You can follow the steps below if you’re unable to fully remove the green screen with the steps mentioned above. Note that some images won’t have perfect results – the lower quality the green screen image in Photoshop, the more effort and care you’ll need to take to cut out any green pixels, and sometimes it’s almost impossible to do it without removing part of the object itself.
Summary
That brings us to the end of our guide on how to add a background to a green screen image in Photoshop. If you need more help, you can leave a comment below.