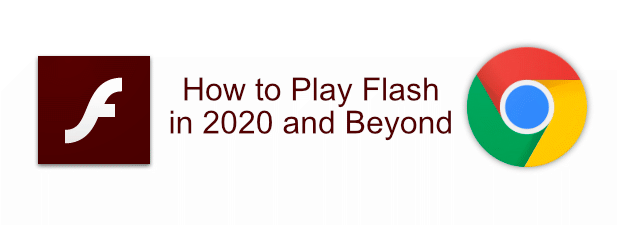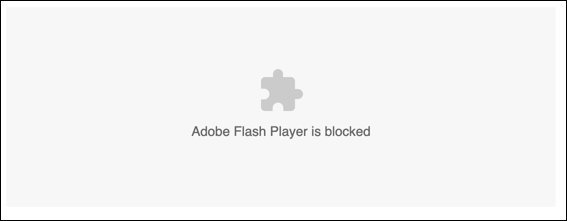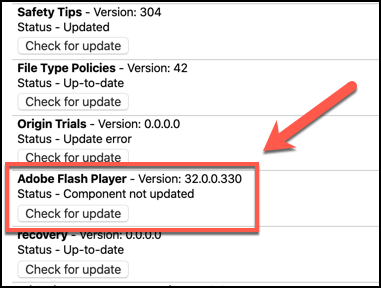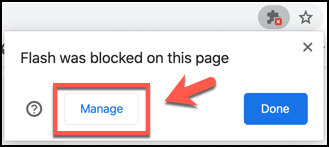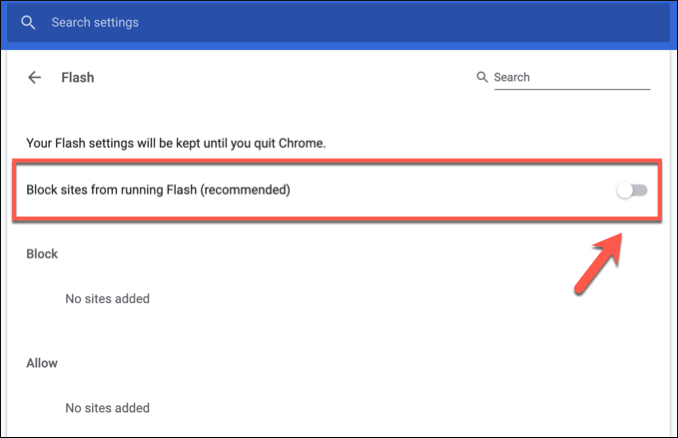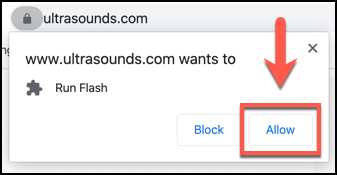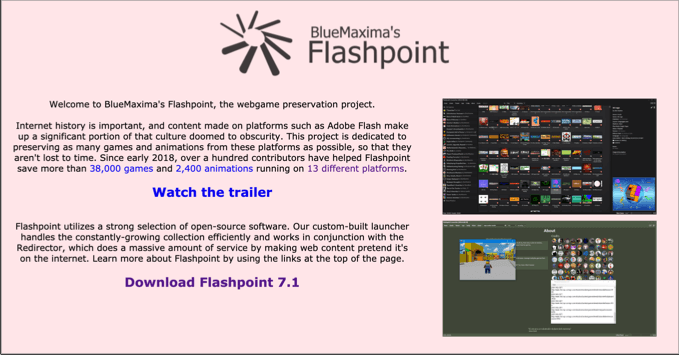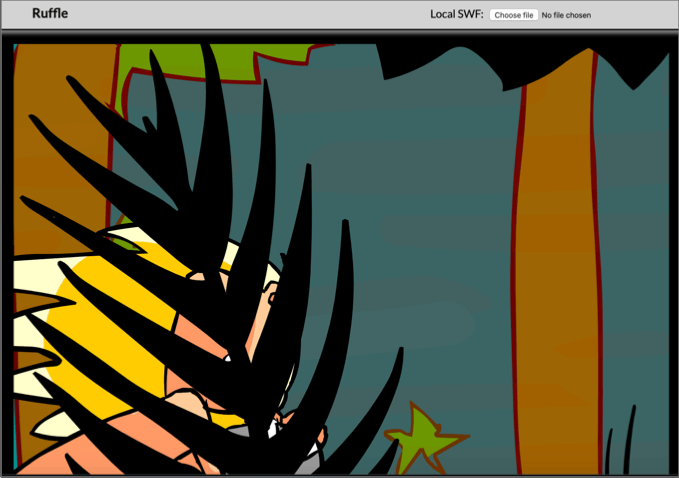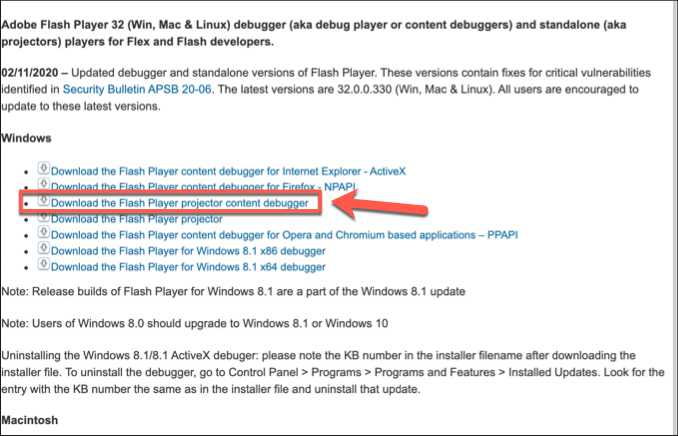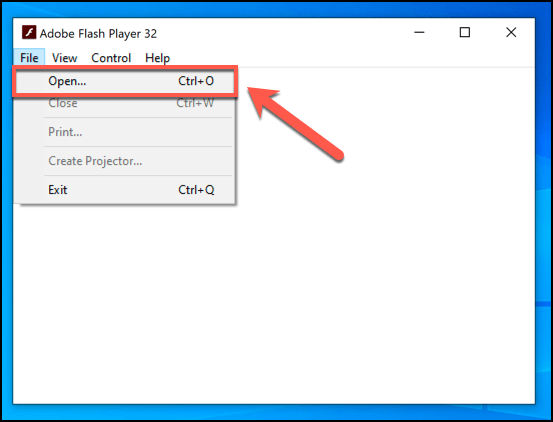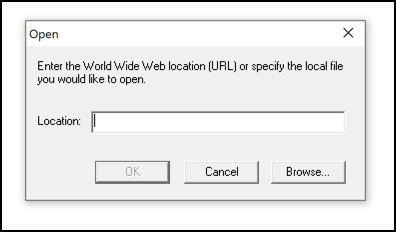That doesn’t help you if you’re still looking to play older Flash content, however. Websites that don’t update and old media that can’t be ported are forgotten without the capabilities in place to use them. Although there isn’t a Flash player in Chrome anymore, here are a few ways you can play Flash files in 2020 and beyond. Also, check out the YouTube video we created for our channel if you want a quick overview of the article.
Why Can’t I Play Flash Content In Google Chrome?
Flash has been on borrowed time ever since Apple decided not to support Flash on iOS devices back in 2010. HTML5 filled that gap, with speed and security enhancements, and as more and more websites adopted HTML5, fewer sites used Flash. While Google held on for longer than Apple, it couldn’t ignore the fact that Flash itself reached the end of its support from Adobe at the end of 2019. Google hasn’t allowed Flash Player in Chrome to play content automatically for some time, and while Chrome can still technically play Flash content, the built-in Flash player should be removed in 2020. Flash is officially dead, but you can still play your Flash media in Chrome—for now. Don’t mourn Flash too much, though, as it was slow, pretty insecure, and not built with modern browsing in mind, and you might want to think about disabling Flash on your PC entirely if you’re no longer using it.
Using The Flash Player In Chrome In 2020
Chrome’s built-in Flash player still remains, but not for long. The target for Flash removal is Chrome version 87 in December 2020, but this may come sooner. If you pass that deadline, you’ll need to look at using one of the other Flash players below, as these instructions won’t work.
You can check if your version of Flash player in Chrome by typing chrome://components into the address bar. If you have Adobe Flash Player installed, you may still be able to play Flash content, but it’ll need to be enabled first.
If your version of Chrome does still have a Flash player installed, you’ll still need to allow it to run whenever a Flash page loads. You’ll need to press the block settings icon that appears on a page running Flash at the end of your address bar. From here, click the Manage button.
This will bring up the Flash settings menu. You can also access this by typing chrome://settings/content/flash on the address bar. To allow Flash to run, click the Block sites from running Flash (recommended) slider. The slider will change to blue, and the option will change to Ask.
Return to the page with Flash content and refresh it. Chrome will ask you if you want to run the Flash content, so click Allow to run the content.
Your Flash content should automatically load at this point, allowing you to interact with it. If it doesn’t, or if Chrome support for Flash has been dropped, you’ll need to try an alternative method.
Playing Old Flash Games With BlueMaxima Flashpoint
With Flash shutting down in 2020, you won’t have many options for playing old Flash files once big browsers like Chrome and Firefox stop supporting it. One option, especially for gamers, is to download and use the BlueMaxima’s Flashpoint software. This project is a Flash player and web archive project rolled into one. You can download the software and use it to play over 38,000 old Flash games on your PC—no browser required, and entirely for free. To use Flashpoint, you’ll need to download one of the available Flashpoint packages. The recommended option is Flashpoint Infinity, which will download games as you want to play them, with only an approximate 300MB file size. Otherwise, you’ll need to download the full Flashpoint Ultimate package, which is nearly 300GB in size. This contains the entire archive of Flash games that Flashpoint has to offer, allowing you to play them whenever (or wherever) you want, completely offline.
Emulating Flash Online With Ruffle
If old Flash games aren’t your thing, you could use the Ruffle Flash emulator to run other types of Flash media content. This allows you to run old SWF Flash files in your PC browser, replacing Flash entirely. With Ruffle, you won’t need to worry about Chrome support for Flash being dropped. Ruffle converts Flash content into a modern, web-friendly format. It shouldn’t be blocked by your browser, and you won’t need a Flash player built-in to do it. You can try Ruffle out by trying the online Ruffle demo emulator, which has a demo Flash game to try, as well as the ability to upload your own SWF files to play and use.
Using The Adobe Flash Player In 2020 & Beyond
While Adobe has dropped support for Flash, you can still download Adobe Flash Player as a standalone player for your PC and Mac. To play SWF Flash files on your PC without a browser, you’ll need to download the Flash Player projector content debugger from Adobe.
At the moment, you can download this from a non-maintained Adobe support page. Click the Download the Flash Player projector content debugger option for your operating system, then run the file.
This version of Adobe Flash Player is self-contained, so you don’t need to install it to use it—just run the file, then in the Adobe Flash Player window, press File > Open.
Select your SWF Flash file in the Open box. You can use a web address link, or press Browse to run an SWF file from your computer.
The standalone Adobe Flash Player file will load and run your Flash content, allowing you to continue to play and interact with Flash files once Chrome and other browsers stop supporting it.
Moving On From Flash
Yes—there are still ways to play Adobe Flash content using a Flash player in 2020, but support for it is officially dead. It’s time to move on from Flash and embrace HTML5, but before you do, use the built-in Flash player in Chrome to enjoy your older content while you still have the chance. If you’re a gamer, you’ll need to download older Flash games if you want to continue playing them past the 2020 deadline. You can use a project like Flashpoint to do this, or you can look at some of the best online browser games to play instead.